 Poser覚書 | 3DCGソフト Poser Pro 11の使い方
モデリングが苦手でも美しい3DCGを楽しめる画期的なソフトPoser(読み方はポーザー)に関する覚書です。
Poser覚書 | 3DCGソフト Poser Pro 11の使い方
モデリングが苦手でも美しい3DCGを楽しめる画期的なソフトPoser(読み方はポーザー)に関する覚書です。
いよいよ、モデラーソフトを使って顔の編集だ。難しそうである。昔、Shadeを買って、あっという間に挫折した悲しい記憶がよみがえる。気合を入れていこう。
パソコンのメモリが少ない人はいったんPoserを閉じ、モデラーソフトを起動しよう。私は、Hexagonを起動した。特にこれといってHexagonを選んだ理由はなく、たまたま安く買えたから使いたいなーと思っただけだ。好みのソフトを使えばいいと思う。
File>Openを選んで、ファイル読み込みだ。
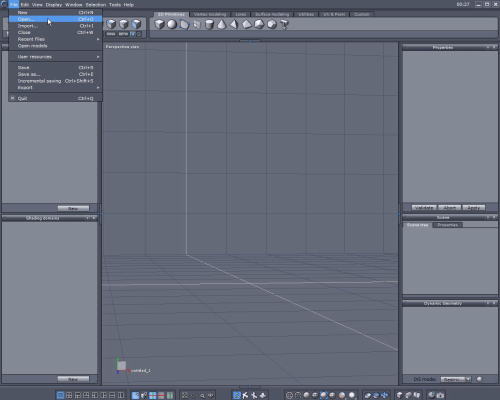
▲Hexagon起動
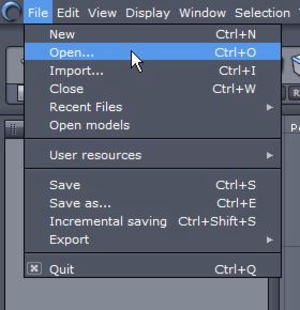
▲File>Open
先ほどPoserで書き出したファイルを選び、「開く」をクリック。
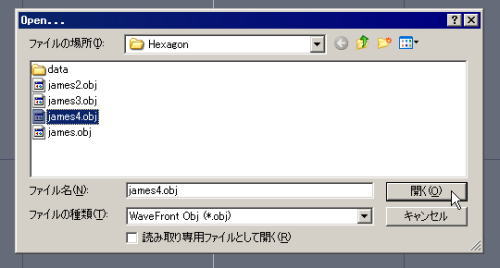
▲開く
そうすると、なんだか難しそうなウインドウが出てくる。よくわかっていないが、そのままOpenをクリックしよう。3D形状の大きさの調整などをするためのものだと思う。
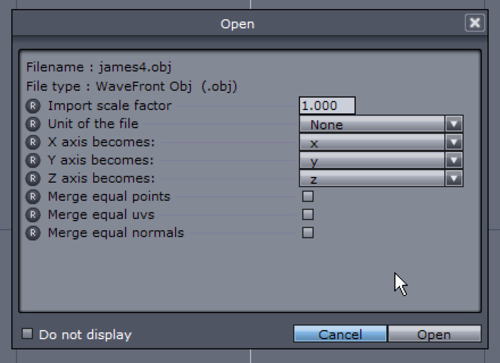
▲なんだか難しそうなウインドウ。そのままOpenをクリック
おお、顔が現れた。昔のゲームの最終ボスのようだ。
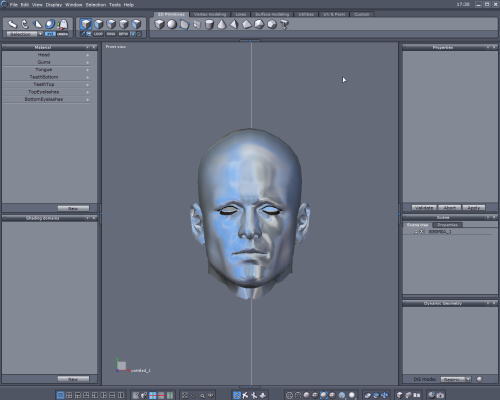
画面の表示や視点は好きなようにすればいいのだが、一応説明しておく。
ここは完全に好みである。デフォルトのまんまでも全く問題はない。

▲お好みで表示設定や視点などを変える
次に、画面上の立方体アイコンが並んでるところの一番左(Select Objectアイコン)をクリックする。その後、顔のどこかをクリック。顔にいっぱいスジが出来て、画面の右になにやらごちゃごちゃ現れる。これで、点、線、面を動かしたり縮めたりして顔の編集が出来るのである。
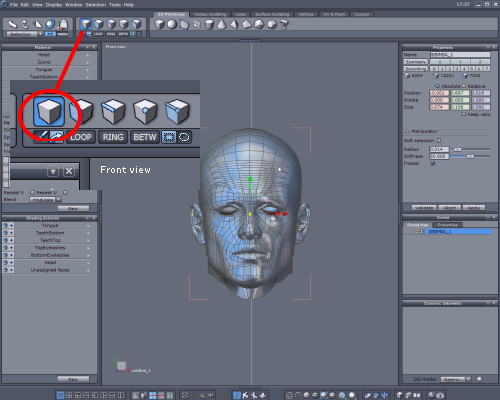
▲Select Objectアイコン選択後、顔を選択。ワイヤーフレームな感じに
編集をする前に、ひとつ準備をしておこう。顔の右半分を編集したりしたら、顔の左半分も同じように自動的に編集して欲しいと思うだろう?
そんな希望をかなえてくれるのが、Propertiesの中にある「Symmetry」。「対称」という意味だ。Symmetryの「X」をクリックしよう。顔の中心に緑色の線が現れる。
この状態で顔を編集すると、顔の左右を同時に編集できるのだ。
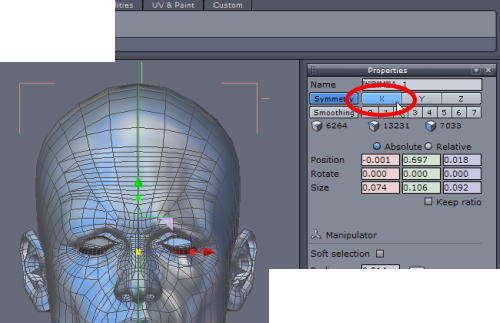
▲左右対称に編集が出来る
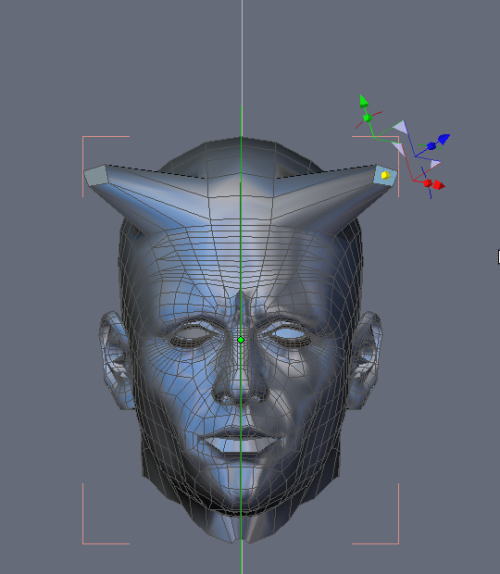
▲顔の片側を編集しただけなのに、もう片方もぐにょーん
ちなみに、Poserできっちりゼロポーズを取らせていないと、思い通りにいかない。気をつけよう。
さて、顔の編集にあたって、約束事がある。
編集していいのは、点、線、面の移動のみ。削除したり追加したり、Hexagonの面白機能を駆使してはいけないのである。編集後の「頂点の数」が変わっていると、Poserで読み込めなくなってしまうのだ。
とにかく、せっせと顔を編集しよう。
本当は、芸能人にものすごく似た顔に改造したりしたいのだが、私の技術がそこまで行ってないのであごを細くしたり、眉間にしわをよせたりしただけだ。元絵と比べてみないと、何が変わったのかわからない。
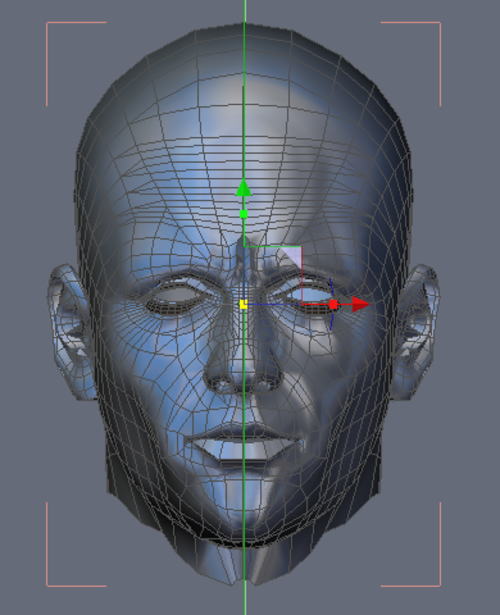
▲完成ということにした。
では、保存しよう。File>Save as...で、名前をつけて保存だ。(Export>Wavefront OBJでもOK)
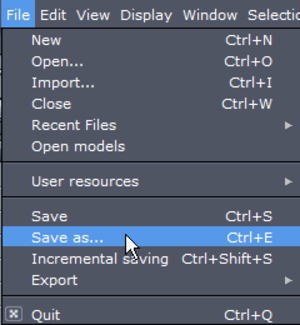
▲File>Save as...
そのままもとのファイルに上書きしてもいいが、後の調整などのためにファイル名を変えて保存したほうがいいだろう。ここでは、james-x.objにしておいた。ファイルの種類をWaveFront Objにしておくのを忘れないようにしよう。
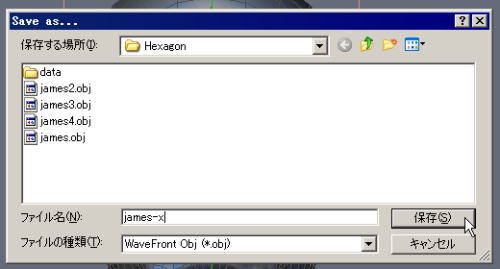
▲james-x.objで保存
またしても、小難しいウインドウが出てくる。よくわかんないので、そのままSaveをクリックしてみよう。
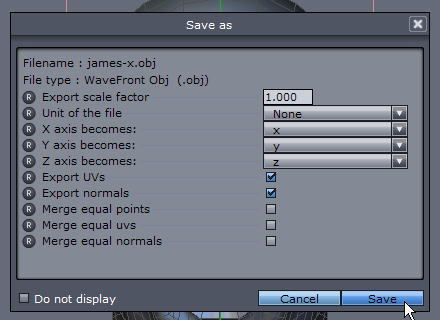
▲なにやらごちゃごちゃしているが
これで、顔の編集は終わり。いよいよ、Poserに、今編集したデータをモーフターゲットとして読み込むのである。
関連: