|
Movable Typeは、Movable Typeのプログラムのほかに、いくつかの標準Perlモジュールが必要です。
Movable Typeの配布パッケージの「フル」バージョンをダウンロードした場合は、DB_File、DBD::mysql、およびImage::Magick を除き、必要なモジュールがすべて揃っています(配布パッケージから除外されているモジュールはコンパイルが必要なため、Movable
Typeと共に配布することができません)。 これらのモジュールがサーバーにインストールされているかを調べ、インストールされていない場合は、以下のステップに従ってインストールします。
Movable Typeはいくつかのオプション機能を利用するときに、オプションのPerlモジュールを必要とします。
これらオプション・モジュールの一覧は、後述の「オプション・モジュールのチェック」セクションのステップ1に記載されています。ご利用のウェブサーバーに、あるオプションのモジュールがない場合、そのモジュールがどのオプション機能で必要なのかは後述します。
これらの機能を使用する場合は、該当するモジュールをインストールする必要がありますが、使用しない場合は必要ありません。
ウェブ・ブラウザを開いて、あなたのサイトにあるmt-check.cgiのURLにアクセスします。 たとえば、あなたのサイトがhttp://www.your-site.com/で、Movable Typeのファイルを/mtディレクトリにアップロードした場合は、http://www.your-site.com/mt/mt-check.cgiのURLにアクセスします。
http://zenryokuhp.com/blog/mt-check.cgiをインターネットエクスプローラーから開いた。こんなような感じの画面が表示された。
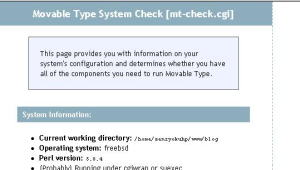 |
mt-check.cgiは、必要なモジュールがサーバーにインストールされているかどうかをチェックするPerlスクリプトです。
このスクリプトの実行時に”500 Internal Server
Error(500 内部サーバー・エラー)”が表示された場合は、まず、スクリプト権限を755(上記参照)に設定し、ファイルをASCIIモードでアップロードしたかどうかを確認します。
それでも問題が解決しない場合は、「トラブルシューティング」を参照してください。
スクリプトが正常に実行されると、"CHECKING FOR REQUIRED MODULES”などのメッセージを表示します。 スクリプトの実行の結果、必要なモジュールがすべてインストールされていると表示された場合は、「システムの初期化」まで進んでください。
先ほどインタネットエクスプローラに表示された画面を下にスクロールしていくと、「Movable
Type System Check Successfull」と表示された。チェックは成功したようだ。
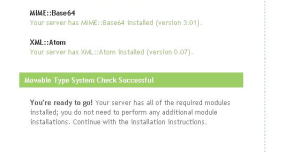 |
7.システムの初期化
次にシステムを初期化する必要があるらしい。
|
ウェブ・ブラウザを開いて、あなたのサイトにあるmt-load.cgiのURLにアクセスします。 たとえば、あなたのサイトがhttp://www.your-site.com/で、Movable Typeのファイルを/mtディレクトリにアップロードした場合は、http://www.your-site.com/mt/mt-load.cgiのURLにアクセスします。
インターネットエクスプローラから、http://zenryokuhp.com/blog/mt-load.cgiを開いた。
エラーは特に出なかったようだ。 |
mt-load.cgiは、Movable Typeデータベースに初期化データ(最初の投稿者、1つのウェブログ、およびいくつかの初期テンプレート)をロードするPerlスクリプトです。
このスクリプトの実行時に”500 Internal Server
Error(500 内部サーバー・エラー)”が表示された場合は、まず、権限を755(上記参照)に設定し、ファイルをASCIIモードでアップロードしたかどうかを確認します。
それでも問題が解決しない場合は、「トラブルシューティング」を参照してください。
スクリプトが正常に実行されると、mt-load.cgiは正常動作していることを表示します。 問題があった場合は、エラーが生じたということを表示します。エラーへの対処手順は、「トラブルシューティング」を参照してください。
非常に重要なセキュリティに関する注記:
mt-load.cgiが正常に実行されたら、Movable Typeのインストール先のディレクトリからmt-load.cgiを削除してください。 mt-load.cgiを放置しておくと、他者があなたのインストールしたMovable
Typeにウェブログを作成し、あなたのデータにアクセスできるようになる可能性があります。
mt-load.cgiをMovable Typeのインストール先ディレクトリから削除しないと、重大なセキュリティ・リスクを負うことになります。 したがって、すぐに削除してください。
| ftpツールを使って、サーバ上の/home/zenryokuhp/www/blog/mt-load.cgiを削除した。 |
|
8.いよいよブログを開く。
|
システムのインストールは完了しました。使い始める準備は万全です。
- ウェブ・ブラウザを開いて、あなたのサイトにあるmt.cgiのURLにアクセスします。 mt.cgiはMovable Typeのメインのアプリケーションです。
たとえば、あなたのサイトがhttp://www.your-site.com/で、Movable Typeのアプリケーションを/mtディレクトリにインストールした場合は、http://www.your-site.com/mt/mt.cgiのURLにアクセスします。
すると、ウェブ・ブラウザにMovable Typeのログイン・プロンプトが表示されるはずです。
表示されない場合は、権限の設定をチェックし、CGIスクリプトをASCIIモードでアップロードしたかどうかを確認します。
それでも問題が解決しない場合は、「トラブルシューティング」を参照してください。
| http://zenryokuhp/blog/mt.cgiを開いた。 |
- 投稿者名を
Melody、パスワードをNelsonにしてログインします。
- まず最初に、投稿者名とパスワードを変更します。
変更するには、「
プロフィールの編集」をクリックし、そこで投稿者名とパスワードを変えます。
- 次に、最初のウェブログを設定します。 システムにインストール済みの
First Weblogという既存のウェブログが、Movable Typeでの最初のウェブログ設定に役立つでしょう。
First Weblogには既製のテンプレートがいくつか付属しており、編集や削除によって好きなように変更できます。
ただし最初は変更しないでそのまま使った方が、Movable
Typeのテンプレートのタグと構造がよくわかり、うまく使い始めることができるでしょう。
ウェブログを目的に合わせて設定するには、「ウェブログの管理」の「First Weblog」をクリックした後、「ウェブログの設定」をクリックします。 ウェブログを任意の名称に変更し、説明を入力します。
次にパスとURL情報(ローカル・サイト・パス、サイトのURL、ローカル・アーカイブ・パス、およびアーカイブのURL)を設定します。 「ローカル・サイト・パス」および「サイトのURL」の値は、パスの例を示すため、デフォルトで表示されています。「ローカル・サイト・パス」および「ローカル・アーカイブ・パス」の値を設定するときには、相対パスより絶対パス(“/”で始まるパス)の利用を推奨します。 これら4つのフィールドはすべて必ず入力してください。 これまでのインストール作業で、既にウェブログのディレクトリは作成されているはずです(上記の「ウェブログのディレクトリを作成する」を参照). ローカル・パス(サイトおよびアーカイブ用)にそれらのディレクトリまでのフルパス名を入力します。
次に該当するURLを、それらのディレクトリに対応するように入力します。
それぞれ以下のように入力した
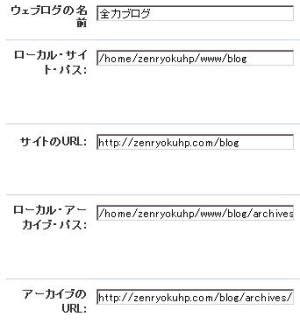
|
そのほかの設定もあなたのウェブログに合うよう編集し、最後に「保存」を押します。
- インストールはこれで終了です。 これ以降は、ウェブログへのエントリーの投稿や、テンプレートの編集など、いろいろなことができるようになります。
|
9.これで基本インストールは終了だ。あとは各自使いやすいようにカスタマイズしていくわけだ。私はとりあえず見た目を変えたいなあと思って、スチャラカ素材集さんのスチャラカCSS素材集を適用させていただいた。movabletype3.0には対応していないと書いてあったが、特に問題なく使えている気がする。ちなみにmovabletypeはMTと略されることがあるらしい。
※Movableypeのダウンロードページ
えー、それ以上は私がわかってないので各自色々調べて欲しい。ただし、全力ブログで実現していることでどうやっていいかわからないようなことがあったら掲示板かメールで答えるので聞いてください。
|