 Poser覚書 | 3DCGソフト Poser Pro 11の使い方
モデリングが苦手でも美しい3DCGを楽しめる画期的なソフトPoser(読み方はポーザー)に関する覚書です。
Poser覚書 | 3DCGソフト Poser Pro 11の使い方
モデリングが苦手でも美しい3DCGを楽しめる画期的なソフトPoser(読み方はポーザー)に関する覚書です。
※当ページの手順は、画像が古いです。(レンダロシティのサイトリニューアルのため)
最新の、Renderosity(レンダロシティ)への登録手順は、以下のページを参照。
Renderosity(レンダロシティ)に登録してみる (2018年版)
↓以下、古い情報Renderosityへの会員登録方法を覚書してみたい。
無料アイテムのダウンロードをするには、会員登録が必要なのだ。また、質の高い有料アイテムの購入にも、あらかじめ会員登録をしておく必要があるのだ。
Renderosityのトップページから、Registerをクリック
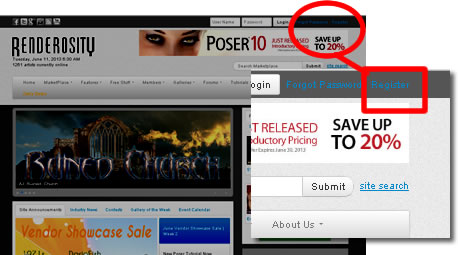
ユーザ情報入力画面になる。
必要事項(*がついている項目)をアルファベットで入力
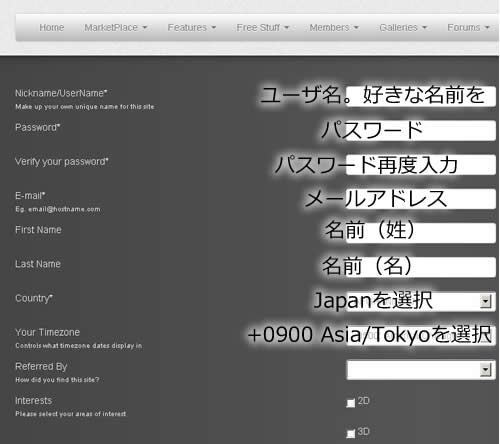
▲*のついてない部分は入力不要
日本語も使えるかも知れないが、入力はすべてアルファベットと数字で入力したほうが無難だ。
「参照する」は、どこでこのサイトを知ったか?ということを言いたいようなので、適当なのを選ぼう。私は、「Search Engine」(検索エンジンで見つけた)としておいた。
画面をスクロールさせて、その他の項目も入力しよう。*のついてない項目はアンケート的なものなので、面倒なら入力しなくてOK。
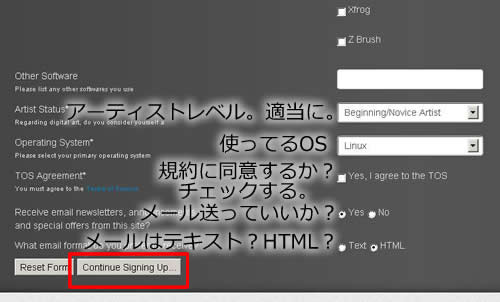
▲*のついてない部分は入力不要
熟練度(Artist Status)は適当に選んでOKだと思う。私は、デフォルトのBeginning/Novice Artist(初心者)にしておいた。
TOS Agreementは使用許諾を読んで同意したらクリックしてチェックを入れるというものだ。私はサービスの使用許諾(Terms of Service)をいちいち細かいところまでは読んでいないが、まあ、自己責任でチェックを入れよう。
入力し終わったら「Continue Signing Up」をクリック
すんごい見にくくて、なんでこの色にしたの?というような画面に「確認メール送ったよ」というメッセージが表示される。
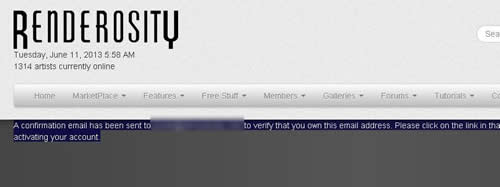
メールアドレス確認用メールが送られてくるので、メールソフトなどでメールチェックする
タイトルが「Renderosity.com Membership Confirmation」のメールのリンク部分をクリック
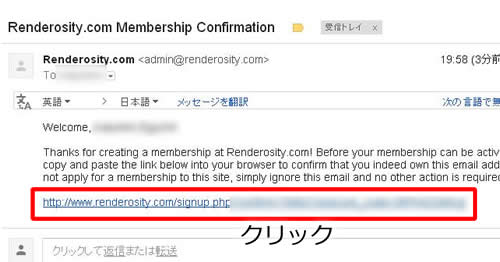
またまた、見にくい色使いで「あなたのアカウントの有効化に成功!チェケラッーッ!」というようなメッセージが表示される。
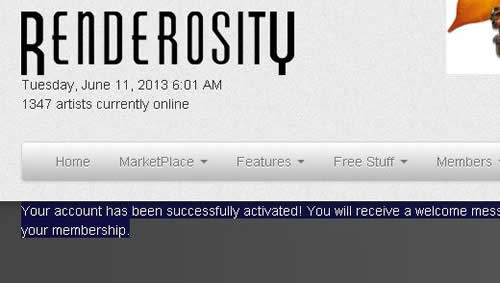
Join Renderosity.com
Your account has been successfully activated! ....
これで会員登録は完了。お疲れ様なのである。
あとは画面上部のUserNameとPasswordを入力して、Loginクリックでログインできる。
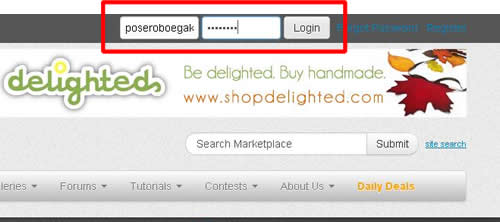
よーしよしよし、それでは無料アイテムをダウンロードしまくろう。やり方は、 RenderosityでPoser素材をダウンロード を参照して欲しい。
その後、ちょっと色気づいてきて、というか、無料アイテムではガマンできなくなったら、
有料アイテムに手を出すのもいいだろう。購入方法は、 Renderosityで買い物してみる を参照して欲しい
関連:
RenderosityでPoser素材をダウンロード
Renderosityで買い物してみる
Renderosityに会員登録してみる