 Poser覚書 | 3DCGソフト Poser Pro 11の使い方
モデリングが苦手でも美しい3DCGを楽しめる画期的なソフトPoser(読み方はポーザー)に関する覚書です。
Poser覚書 | 3DCGソフト Poser Pro 11の使い方
モデリングが苦手でも美しい3DCGを楽しめる画期的なソフトPoser(読み方はポーザー)に関する覚書です。
今回やることは、ライトをIBLに、目の方向を常にカメラに向くようにして若干リアルさを出すということだ。まずはライトを設定しよう。ライブラリからライト>IBL>オフィスをダブルクリック。(参照:環境閉塞・IBL覚書)
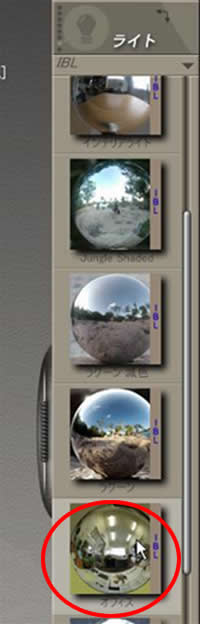
▲ライト>IBL>オフィス
ライト関連はこれだけである。簡単だ。
次に、フィギュアの目がつねにライトを見つめているように設定する(参照:カメラ目線)。まずはポーズルームに戻ろう。
そして、左目を選択。やり方は、Terai Yuki2本体を選んでから、パーツ>左目を選ぶ。テライユキは何故か、右目が「RightEye」左目が「左目」となっている。まあ、細かいことを気にしてもしょうがない。

▲Terai Yuki2を選び

▲パーツ>左目を選択
ともかく、これで左目が選択状態になる。フィギュアの左目を直接クリックしても同じだ。けど、目をクリックするのがなかなか難しかったりするので、私はいつもメニューから選んでいる。
選択できたら、オブジェクト>方向を指示。これは、オブジェクトを別のオブジェクトの方向に向かせる指定だ。視線を制御するのによく使われているようだ。
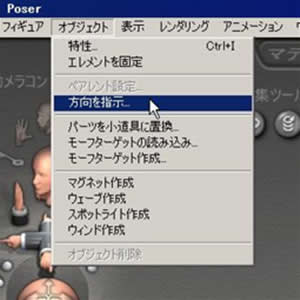
▲オブジェクト>方向を指示
エレメントの選択ウインドウが出てくるので、「メインカメラ」を選択し、OKをクリック。

▲メインカメラを選択し、OKをクリック
これで左目は常にメインカメラを見つめるようになった。同様に右目(Right Eyeという名前になっている)もメインカメラを見つめる設定にしてみよう。
設定したら、メインカメラを動かして目の向きを確認だ。赤丸の3種類のアイコンをドラッグ(クリックしたままマウスを動かす)とカメラを動かせる。
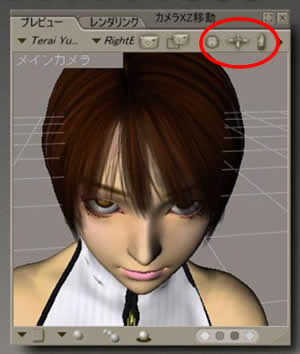
▲カメラを移動。見上げるテライユキ

▲見下ろすテライユキ
では、アニメーションを作ってみよう。
レンダリング>レンダリングオプションで描画の設定。私はこんなふうにしてみた。レンダリング精度は、▼をドラッグすることで簡単に変えられる。アニメーションだからこのへんでいいだろという感じだ。静止画を作る場合は最高品質(一番右)にするといいだろう。
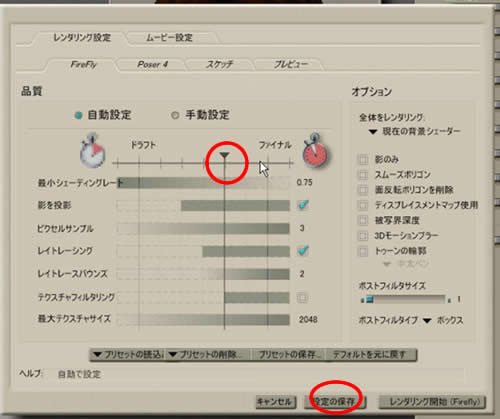
▲レンダリング設定
続いて、アニメーション>ムービーの作成を選択。
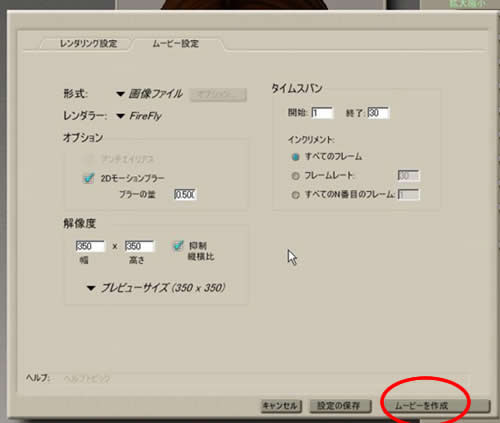
▲ムービー作成画面
形式はFLASHに取り込むため「画像ファイル」にした。実は、形式のところで「FLASH」が選べるのだが、サイズがめちゃめちゃ大きくなってしまうのでいまいち使えないのだ。手っ取り早くアニメーションが見たい場合は、形式をAVIにしておくと、できたファイルをWindows Media Player(Windowsに最初から付属しているムービープレイヤーだ)でお手軽に見ることができる。
できた動画がこちらだ。長い作業、お疲れ様なのである。
▲完成動画
関連:
アイドルフィギュア テライユキ2