 Poser覚書 | 3DCGソフト Poser Pro 11の使い方
モデリングが苦手でも美しい3DCGを楽しめる画期的なソフトPoser(読み方はポーザー)に関する覚書です。
Poser覚書 | 3DCGソフト Poser Pro 11の使い方
モデリングが苦手でも美しい3DCGを楽しめる画期的なソフトPoser(読み方はポーザー)に関する覚書です。
※当ページの情報はかなり古い。最新のDAZ3Dの使い方は、こちらのページをどうぞ。
>>> DAZ STUDIOの使い方 日本語化や無料フィギュア紹介 |Poser覚書 | DAZ3Dの無料モデル紹介や操作方法、失敗集、遊び方。
DAZフィギュアを販売しているサイト、DAZ3Dについて覚書しておきたい。
オール英語なので、「ちょっと自信ないな…」というあなたは、こちらを参考にサクッと登録を済ませて欲しい。
最初は、無料フィギュアなどで遊びまくって、フィーリングを掴んでおくと良いだろう。場合によっては「えっ?これ無料なの?」というフィギュアが見つかる。
Victoria4などの旧世代フィギュアは、けっこうな確率で無料放出されているのだ。
最初は「ちょっと別の髪も欲しいな…」「普段着っぽい服も欲しいかも」「相方の男性フィギュアも…」と、考えているうちに、ひとつ、またひとつとフィギュアが増えてくるのだ。
ようこそ、こちらの世界へ。
オール英語のサイトでお金を使うのは怖いなぁ…というあなたは、こちらを参考に。
有料会員制度だ。
プラチナクラブに入会すると、DAZオリジナルフィギュアが一律30%引きになる。
そして、場合によっては普通にフィギュアを買うよりも、プラチナクラブに入会してから買ったほうが安くなるケースがあるのだ。
Proバンドル品などのセットアイテムの場合は、プラチナクラブに入会しないと大損するほどの価格設定である。
大きめの買い物をするときは、プラチナクラブのことを思い出して欲しい。詳しくはこちらにまとめた。会員権は自動更新されるので、一応途中で解約する方法もチェックしておこう。
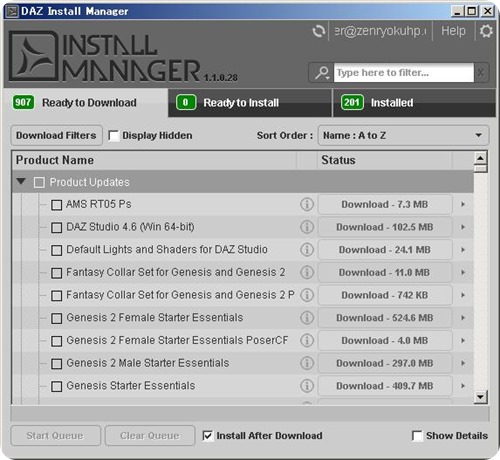
こいつの使い方について、覚書してみたい。
DAZインストールマネージャは、DAZでユーザ登録を行なったときに自動的にダウンロードされる。
ここでは、手動でダウンロード&インストールする手順を覚書しておこう。
DAZにログインして、MY ACCOUNTを開く。
Product Libraryを開く
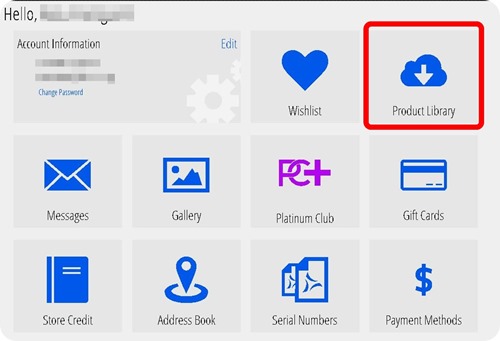
ダウンロード可能な商品の一覧が表示される。
この中から、Install Managerを探してクリック
get Install Managerをクリックしてインストールマネージャをインストール。
商品がいっぱいあって、見つけられねーよコンチクショウ!という人は、Filterのところに「Install Manager」と入れて、Filterボタンをクリックすると絞り込みができるので見つけやすくなると思う。
インストールは、ひたすら「Next」をクリックしていけばOK。
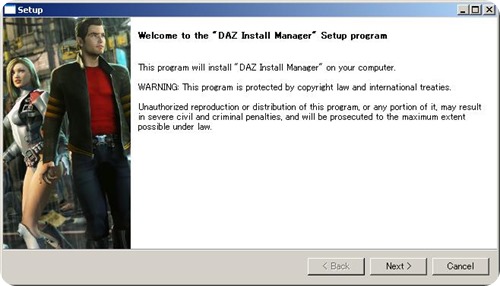
途中、一箇所だけ「Do you accept this lisense?」(この規約に同意しますか?)と聞いてくるところがあるので、 I accept the agreement(同意!)にチェックをつけると、Nextがクリックできるようになる。
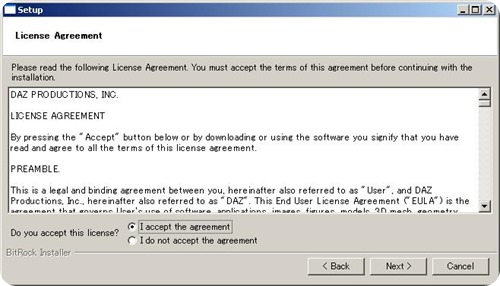
たしか、インストール後に、設定画面が起動してきた気がするのだが、ちょっと忘れた。
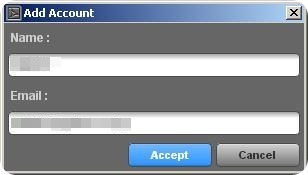
とりあえずこういうのが出てきたら、Nameには管理上の好きな名前(アルファベットで入力。account1とかでOK)、Emailには、DAZに登録したメールアドレスを入力して、Acceptをクリック。
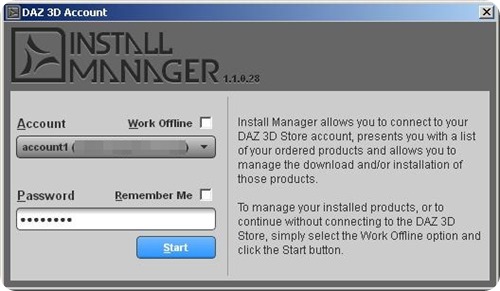
ログイン画面では、DAZに登録したパスワードを入力しよう。
で、えーと、確か設定したと思うんだけど、とりあえず今の設定内容を記載しておこう。
ウインドウ右上の歯車みたいなマークをクリック。設定画面が表示される。
InstallationのところとApplicationsのところに設定が必要だったと思う。
Installationの下にある「+」をクリックして、DAZの商品データのインストール先(PoserのRuntimeフォルダ)を登録しておこう。Labelには、管理上の適当な名前をつけよう。
で、「Current」のところで、登録したRuntimeフォルダを選択。ちょっとややこしいかな。
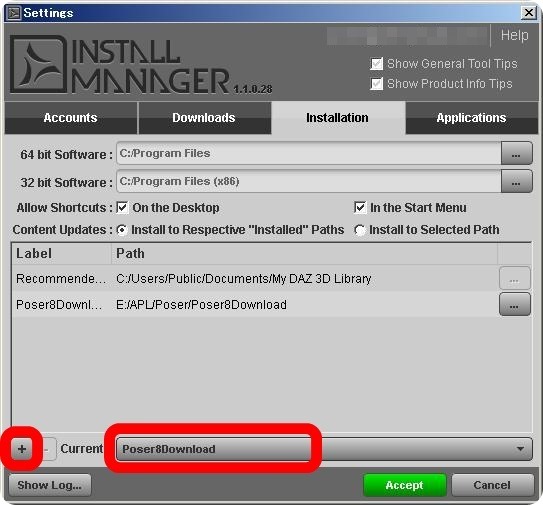
次に、「Applications」タブでの設定。
もし、Poserのパスが設定されてなければ、手動で設定後、Acceptをクリック。
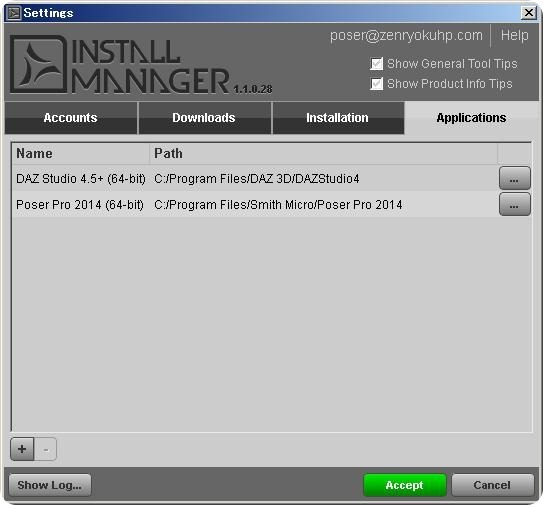
これで準備完了。
インストールしたいアイテムにチェックをつけて、
Start Queue(キューをスタート)ボタンをクリック。
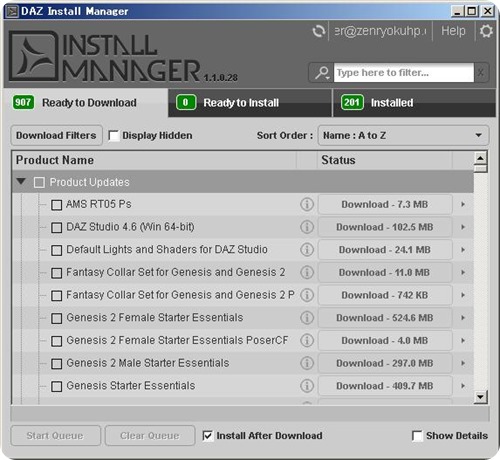
あとは自動的にインストールされる、はず。
Poserの基本情報は、こちらのページにまとめたので合わせて見ておいて欲しい。
Poserの使い方 基本操作など
関連:
DAZ3Dに無料登録してみる
DAZ3D で買い物をする
Victoria4 紹介