マニュアルをきちんと読むより先に、まずはレンダリング(描画)してみて、どんな絵が作れるのかを見てみたいと思う。
とりあえず起動してみよう。
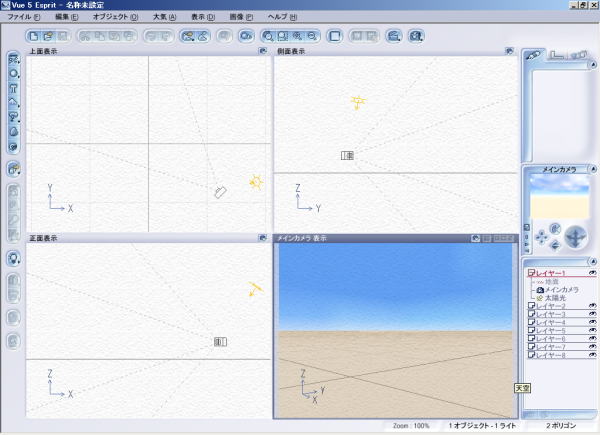
▲Vue起動直後
3Dを扱うときによく見かける、3面図っぽい画面だ。Vue5に付属しているExtras CDをCDドライブに入れて、ファイル>開くを選んでみよう。アイコンをクリックしてもいい。
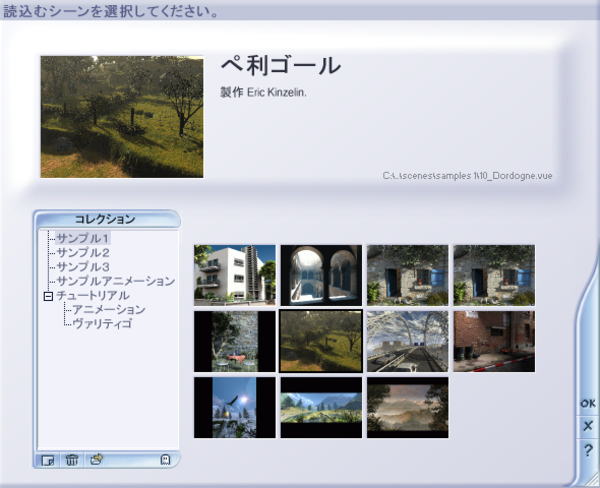
▲サンプルを開く画面
ぺ利ゴール、などと文字化けっぽい現象が起こっていてノーチェックで出荷されてんじゃないかと不安をあおる。
サンプル1〜3あたりから、好きなのを選んでOKをクリックしてみよう。私はサンプル3から、「廃墟の町の中心2」てのを選んでみた。
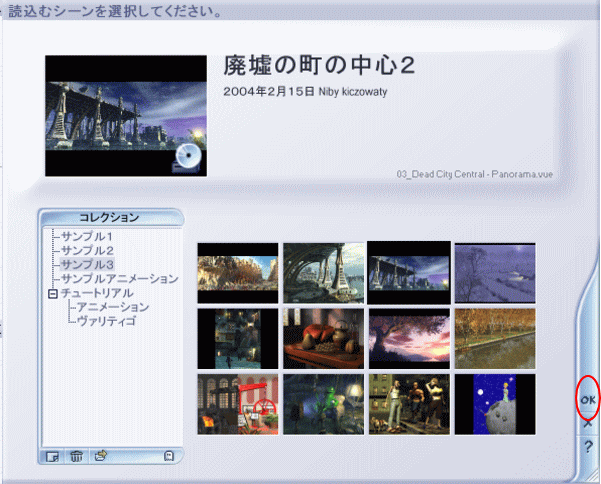
▲好きなのを選んでOKをクリック
するとこんなメッセージが出てくる。
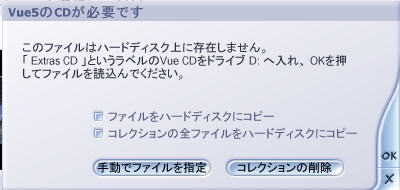
▲CDが必要です
サンプル用のファイルはCDの中にあるけど、それをハードディスクにコピーしとくか?ってことだ。うーん、まあしとけばいいんじゃないの?ってことでチェックを入れた。

▲チェックを入れて、OKをクリック
無事読み込まれた。まだ画面の意味なんかはよくわからない。とりあえず、レンダリング(描画)をしてみよう。
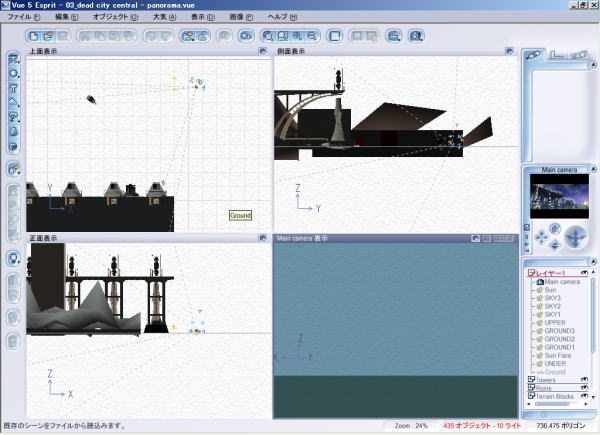
レンダリングは、画面上のメニューから、画像>レンダリングを選べばいい。F9でもいいみたいだ。やってみよう。
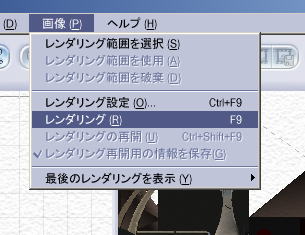
すると、右下の画面にじわりじわりと描画されていく。はっきり言って遅い。だが、出来上がった絵は3DCGらしくない、ちょっと幻想的な絵だ。うまく言えないが、空気とか光がふんわりしている感じ。

では、出来上がった絵を保存してみよう。bmpとかjpgとか、好きな形式で保存できる。私は、png方式で保存だ。特に理由はないが、poserのときによく使ってるので、それでいいんじゃないの?という感じ。
右下の描画されてるとこにある、フロッピーディスクのアイコン(赤丸)をクリックするか、画面上のメニューからファイル>画像の書き出し>カラー画像の保存を選ぶとちっこいウインドウが出てくる。保存先と、保存形式を選ぶわけだ。
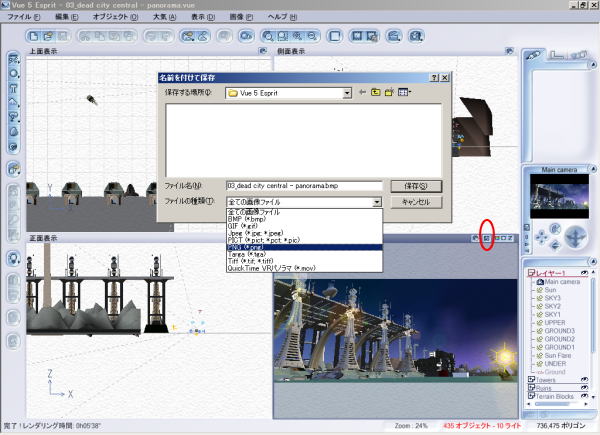
▲出来上がった絵を保存
するとさらになんか聞いてくる。画像のクォリティを聞いてるんじゃないだろうか。70%になってるところを100%にして保存してみた。

▲保存する画像のクォリティ(画質)を聞いてくる
保存した絵がこれだ。なかなかのもんじゃないだろうか。
まあ、自分でこれを一から作るのはめちゃ難しいんだろうが、最初にこういうことをしてテンションをあげることがきっと大事なのだ。

▲出来上がった絵
ちなみに右にある矢印の固まりをドラッグ(クリックしたまま動かす)すると、カメラの位置を変える事が出来る。

▲カメラ位置を変えてレンダリング
これが出来上がりの絵だ。かなり時間がかかる。

▲カメラ位置を変えた絵
ちなみに、画像>レンダリング設定のレンダリング画像オプションを「プレビュー」とかにすると画質は落ちるがレンダリング速度がアップする。
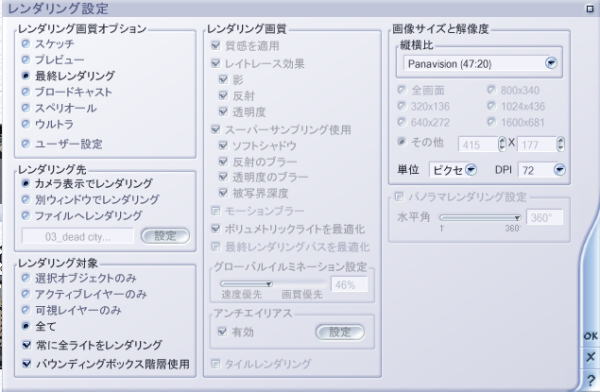
▲レンダリング設定
なお、選んだサンプルによってはメモリを使いまくる巨大データでレンダリングが終了しないということもあるので、最初は「プレビュー」にしといた方が無難かも知れない。
とりあえず操作してみるへ
|