 Poser覚書 | 3DCGソフト Poser Pro 11の使い方
モデリングが苦手でも美しい3DCGを楽しめる画期的なソフトPoser(読み方はポーザー)に関する覚書です。
Poser覚書 | 3DCGソフト Poser Pro 11の使い方
モデリングが苦手でも美しい3DCGを楽しめる画期的なソフトPoser(読み方はポーザー)に関する覚書です。
Poserのアニメーション編集機能の一つ、「グラフエディタ」の強力機能を覚書しておきたい。
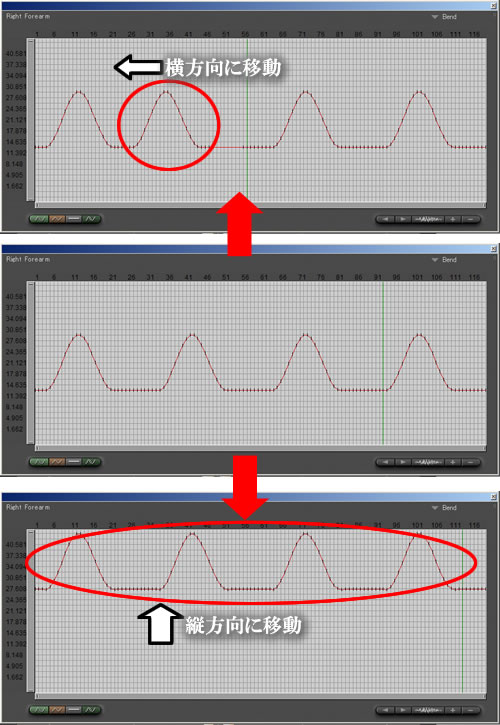
グラフエディタで表示したパラメータを、複数フレームにまたがって選択し、横方向や縦方向に移動させる方法である。主に、以下のようなケースでのアニメーション微調整に役立つんじゃないかと思う。
ちなみに、Poser8のマニュアルを読んだところ、このやり方は載ってもいなかった。せっかく便利な機能なのにもったいなさすぎる。
何らかのアニメーションを編集中、という前提で解説を始める。まずはグラフエディタを表示しよう。
画面下部の鍵のアイコン(Edit Key Frames)をクリックして、アニメーションパレットを表示(または、画面上部のメニューから、Window→Animation Palletteを選択)
アニメーションパレットから、編集したいパーツ(ここでは、Right Forearm)を選択
アニメーションパレットの上部から、赤い波線(Show Graph Display)を選択
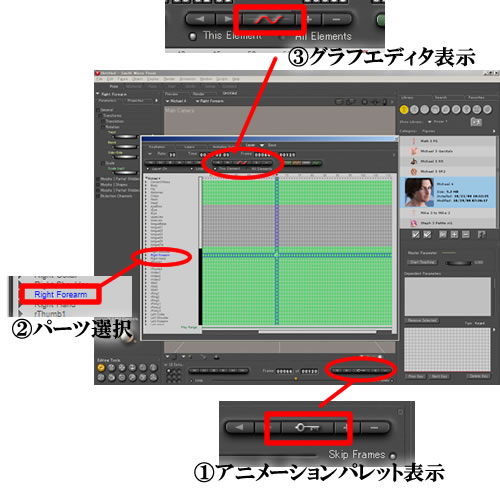
グラフエディタが表示される。
グラフエディタの右上のプルダウンメニューから、編集したいパラメータ(ここではBend)を選択
編集したいフレーム範囲をドラッグで選択
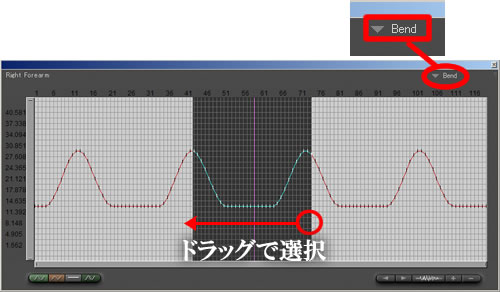
ドラッグでフレームを範囲選択するのには、若干コツがいる。キーフレームを現す赤い線や、現在のフレームを現す緑色の線がないところでドラッグするということだ。なお、広い範囲を選択したいけど、全部表示されてないよう、という場合は、過去記事「アニメーション用グラフエディターの拡大・縮小」を参考に、グラフ表示範囲を調整してみてほしい。
全フレームを選択したい場合は、最終フレームから1フレーム目の方向にドラッグするか、以下の手順でやるとやりやすい。
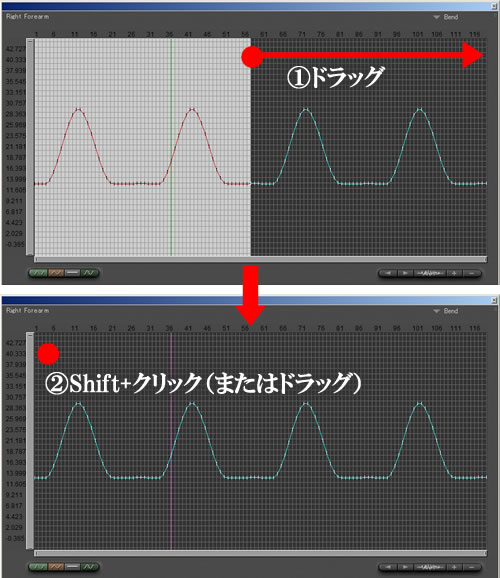
▲2アクションで全フレーム選択。
まあ、ほんとは一発で全選択できる技があるのかも知れない。
範囲選択したら、以下の手順で複数フレームを編集できる。
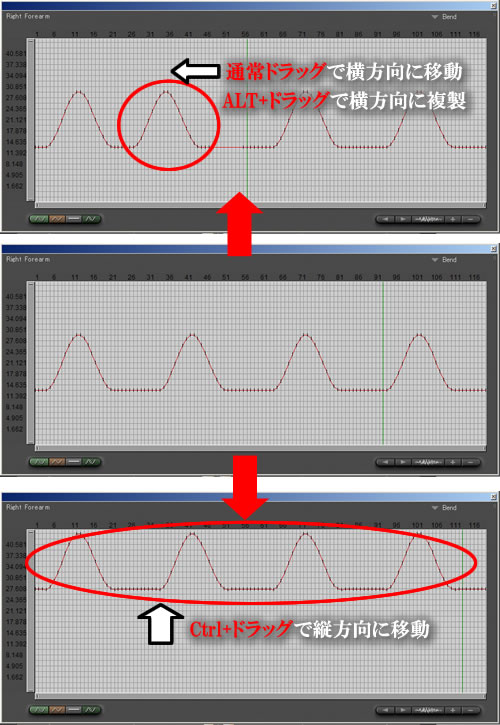
特にCtrl+ドラッグはめちゃめちゃ使う。これを知らなかったらアニメーション編集なんてやってられるか、というくらい使う。
個人的には、Poserのバージョンアップごとにアニメーション編集機能がもっと強力になってって欲しいのだが、バージョン5あたりから特に進化していないようだ。もう、レンダリングまわりのよくわかんない機能追加はいいから基本部分をがつんと強化してほしいなあ、と思いつつ今回の覚書を終わる。
関連:
アニメーション用グラフエディターの拡大・縮小