 Poser覚書 | 3DCGソフト Poser Pro 11の使い方
モデリングが苦手でも美しい3DCGを楽しめる画期的なソフトPoser(読み方はポーザー)に関する覚書です。
Poser覚書 | 3DCGソフト Poser Pro 11の使い方
モデリングが苦手でも美しい3DCGを楽しめる画期的なソフトPoser(読み方はポーザー)に関する覚書です。
せっかくコミックスタジオ英語版をゲットしたので、マンガっぽい何かを作ってみたい。
とは言え、どういう手順で作るのかよくわからない。とりあえず行き当たりばったりで試した記録を書いていこうと思う。
まずはコマ割りだろう。たぶん。その前に話の流れを考えるとか重要なフェーズがあるような気がするが、とりあえず何かやってみることが重要なのだ。
まずは、コミックスタジオを起動。なんだかごちゃごちゃと散らかった画面だ。
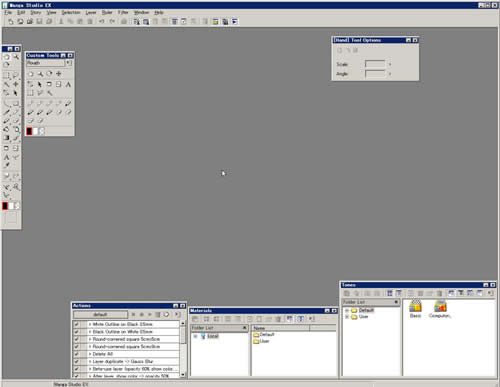
▲コミックスタジオEX英語版起動直後
画面上部のメニューから、File→New→Page...を選択
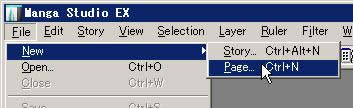
ページテンプレート選択画面が出てくるので、「SizeA4PaperFinishB5...」を選択して、OKをクリック
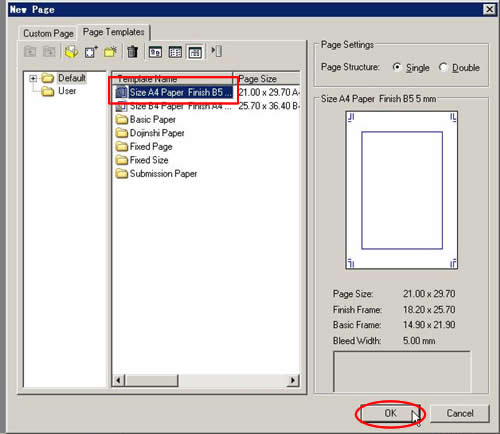
コミックスタジオは、最終的に紙にマンガを印刷することを前提としているのでページの大きさをA4だのB4だので決めるのだ。今回はあまり良く考えずに、A4を選んでみた。
「新規ページ」が現れる。
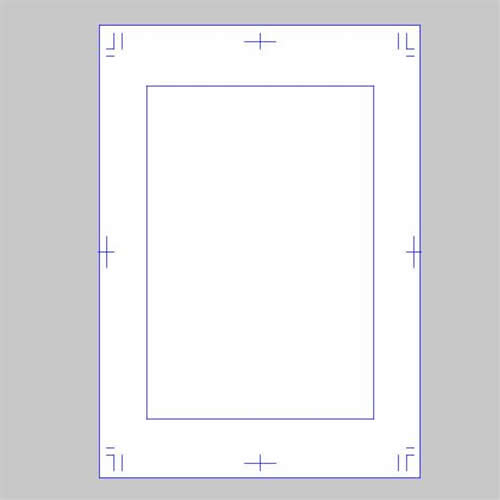
▲新規ページ
よくわからないが、中心にある長方形の中にマンガをかけばいいんだろう。端っこのほうにある線は、きっと製本のときとかに関係してくるんだと思う。
続いて、コマ割りをしていこう。本当はストーリーを考えてからコマ割りするんだと思うが、まあ、今回はいいか。
画面上部のメニューから、Layer→New Layerを選択
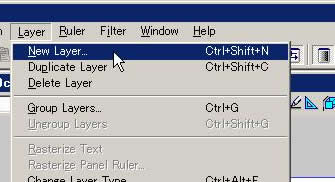
New Layerウインドウが表示されるので、Layer Typeを「Panel Ruler Layer」に変更し、OKをクリック
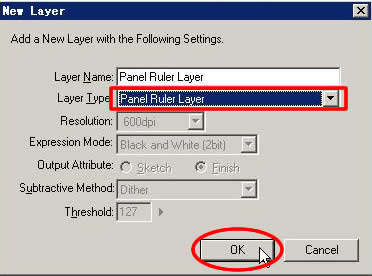
どうやら、「コマ」のことを英語で「Panel」と呼ぶらしい。「Panel Ruler Layer」を追加した時点では画面には特に変化はないようだ。
画面左のTool Barから、Panel Ruler Cutter(長方形が斜めにスパッと切れているようなアイコン)をクリック

ページの端から端までをドラッグ
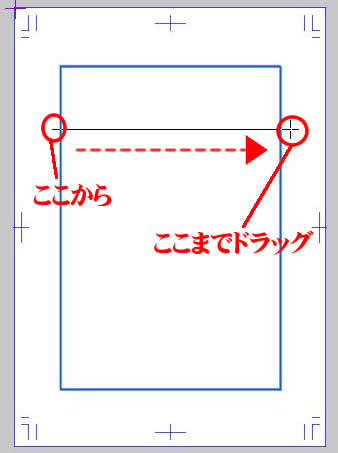
まさにカッターで紙を切るようなイメージで、コマがスパッと割れるのだ。
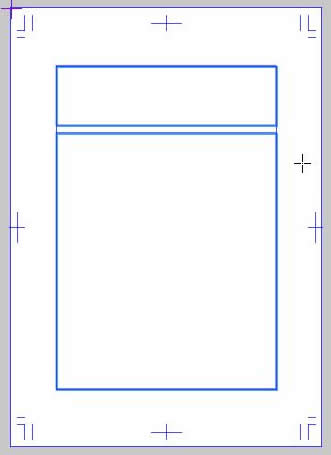
繰り返しコマを割り、コマ割りのできあがり。
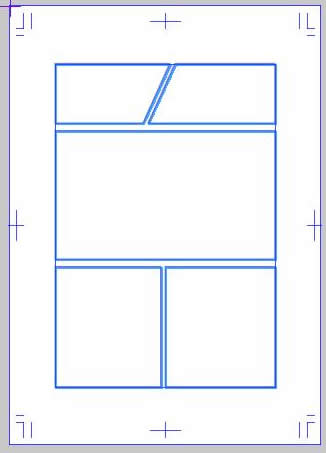
なお、SHIFTを押しながらドラッグすると、45度刻みで正確にコマを割ることが出来る。
さて、コマが割れたところでいったん休憩しよう。
関連:
コミックスタジオの英語版、MANGA STUDIOが5/31まで$129.99