 Poser覚書 | 3DCGソフト Poser Pro 11の使い方
モデリングが苦手でも美しい3DCGを楽しめる画期的なソフトPoser(読み方はポーザー)に関する覚書です。
Poser覚書 | 3DCGソフト Poser Pro 11の使い方
モデリングが苦手でも美しい3DCGを楽しめる画期的なソフトPoser(読み方はポーザー)に関する覚書です。
今までちょこちょこと使っていた、特殊動画効果ツール、 Particle Illusion 3.0 。
長らくフィーリングだけで使っていたのだが、このたびちゃんとマニュアルを読んで便利なライブラリ整理機能の使い方がわかったので覚書してみたい。
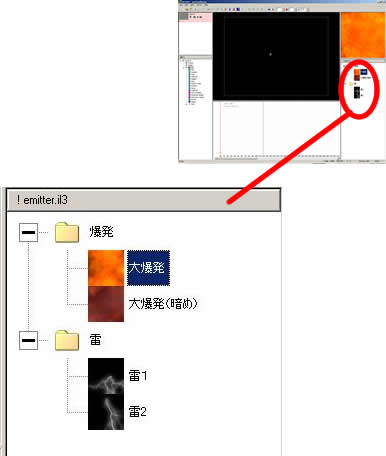
▲整理例
自分のフィーリングでエミッター(特殊効果のこと)を分類出来て、日本語で名前を付けておけるのだ。なお、マニュアルには日本語使っていいよとは、書いていないと思うのだが、私が使ってみたところでは特に問題ないようだ。
ちなみに私は今まで、どのライブラリにどんなエミッターがあるかをノートにメモして、ライブラリをロードしまくって使っていた。ものすごい時間の無駄だった。
ParticleIllusion3.0を起動
画面右下のエミッターが表示されているパネルで右クリック→Manage(または、単にCtrl+Mを押す)
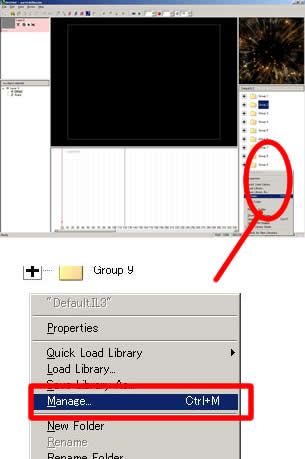
ライブラリ管理ウインドウが現れる。
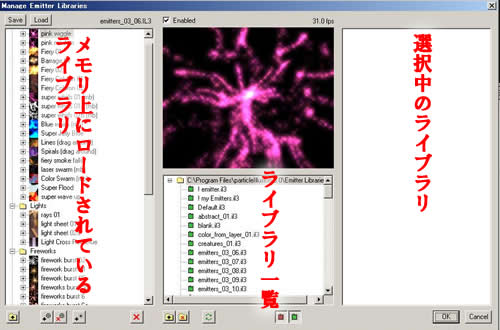
まんなかの「ライブラリ一覧」から、ライブラリを選ぶと、選択したライブラリに含まれるエミッターが右の「選択中のライブラリ」のとこに現れる。ここから気に入ったエミッターだけを、左の「メモリ上にロードされているライブラリ」にががんがん追加して、お気に入りライブラリを作ってしまおうというわけだ。
整理のやり方はいろいろあると思うのだが、今回はメモリ上にロードされているライブラリをいったんクリアして、新たにひとつひとつ追加していくことにしよう。
管理ウインドウ左下の赤い×ボタン(Clear the library)をクリック
Delete All Emitters in Library?(ライブラリ内のエミッタをすべて削除していいか)と聞かれるので、はいをクリック
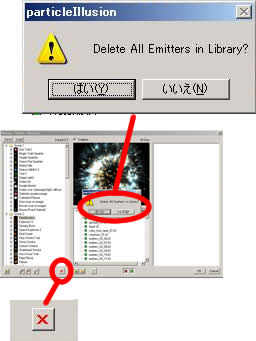
どんなときでも「削除していいか?」と聞かれると躊躇してしまうが、メモリ上にロードされた情報をからっぽにするだけで、何かファイルが消えてしまうことはないので、気軽に「はい」をクリックしよう。
続いて、整理用のフォルダを追加する。
管理ウインドウの左下の「フォルダマークに+」ボタン(New Folder)をクリック
新しくフォルダが追加されるので、適当なフォルダ名を入力し、Enterを押す
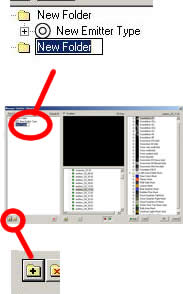
フォルダ名には日本語が使える。なお、若干不便だが管理ウインドウ内では「リネーム」が出来ない。間違えて名前を入力したら、フォルダを選択していったん削除(管理ウインドウ左下のDelete Selected Folderをクリック)して、もう一度フォルダを作りなおすのが手っ取り早いだろう。
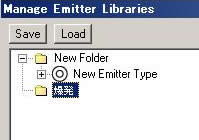
▲日本語でフォルダ名を入力した例
ちなみに、管理ウインドウを抜ければリネームはできるので安心して欲しい。
では、いよいよお気に入りライブラリにエミッターを追加していこう。
追加先フォルダ(左のパネル)、追加元ライブラリ(真ん中)、追加したいエミッター(右のパネル)をクリックして選択
画面右下の「←Add」ボタンをクリック

エミッターが追加される。
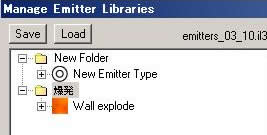
なお、デフォルトで最初からある「New Folder」は、他に一つ以上フォルダがあれば削除できる。邪魔なら消しておこう。
そんな感じで、必要な整理用フォルダとエミッタを、どんどん左のパネル上に追加していく。もちろん、複数のライブラリから左のパネルに追加することが可能だ。
追加し終わったら、管理ウインドウ右下の「OK」をクリック
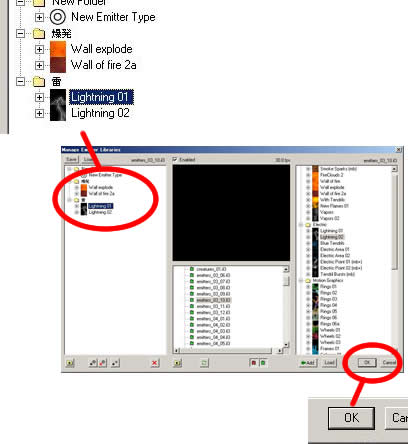
画面右下に、管理ウインドウ上の左パネルに追加した内容が現れる。なお、エミッター名やフォルダ名のリネームはここで可能になる。
(必要があれば)フォルダ名やエミッター名上で右クリック→Renameでリネームする

ここでは、リネームはできるがエミッターやフォルダの削除はできない。削除したいときは、Ctrl+Mで再び管理ウインドウを開いて削除しよう。
最後に「お気に入りライブラリ」を保存しておこう。
画面右下のエミッターが表示されているパネル上で右クリック→Save Library Asを選択し、ファイルに名前をつけて保存。
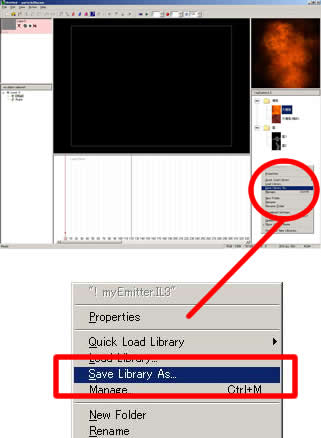
なお、ファイル名は日本語にすると文字化けするので、英語にしておこう。
「! my emitter」というふうに、名前の頭に「!」をつけておくと、Quick load Libraryのときに上の方に表示されて便利かも知れない。生活の知恵である。
これで整理完了。作業効率もかなりアップ…すると信じて今回の覚書を終わる。
関連:
ParticleIllusionゲット 特殊効果山盛り