 Poser覚書 | 3DCGソフト Poser Pro 11の使い方
モデリングが苦手でも美しい3DCGを楽しめる画期的なソフトPoser(読み方はポーザー)に関する覚書です。
Poser覚書 | 3DCGソフト Poser Pro 11の使い方
モデリングが苦手でも美しい3DCGを楽しめる画期的なソフトPoser(読み方はポーザー)に関する覚書です。
どういうことなのか、まずはこれを見てもらおう。

Poserでレンダリングした人体と、 particleIllusion で出力したエネルギー球を合成している。やりたいことは、そこにマスクをかけて、左手がエネルギー球より手前にあるように見せたいな、ということだ。
色々試した結果、 Adobe premiere Elements 7上でマスクするのが一番キレイにできることがわかったので、作業手順を整理しておこうと思う。

人物、エネルギー球、マスクをそれぞれpng形式の連番静止画像で用意する。上の画像で、背景が白く見えているところは透明だと思って欲しい。アルファつきのpng画像というわけだな。
なお、マスクはPoser上で手首以外のパーツを非表示にして作った。透明じゃない部分の「エネルギー球」を隠すためのものなので、レンダリングのクォリティはプレビューレベルだ。
簡単に言うと、これらをAdobe Premier Elementsのトラックマットエフェクトで合成するわけだ。
では、実際にやってみよう。まずは取り込むところから。
premierの画面左から、整理→取り込みをクリック
「メディアを追加」ウインドウが表示されるので、連番ファイルの先頭のファイルをクリックし、「連番つき静止画」にチェックを入れて、「開く」をクリック
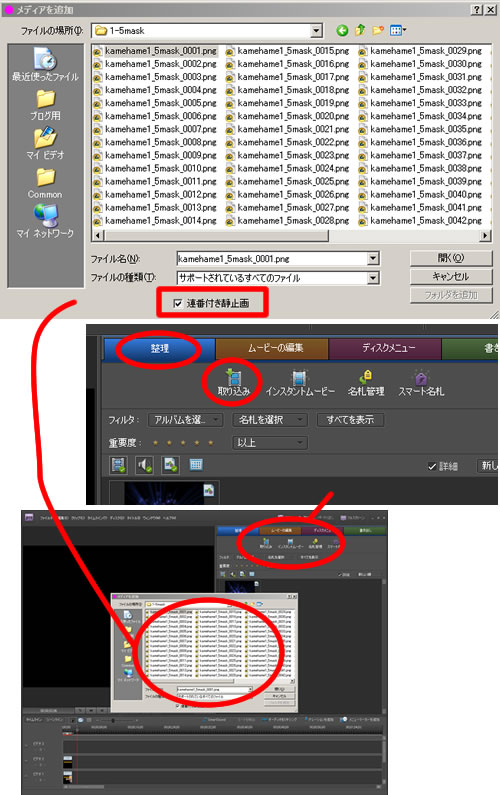
なお、このときファイルの場所が、マイネットワーク上のファイルだと、何故か連番として読み込まれずに、単一ファイルとして扱われてしまう。
ネットワーク上の連番ファイルを取り込むときは、Windowsのエクスプローラーなどで「ネットワークドライブの割り当て」を行い、適当なドライブ(d:とかe:とか)を割り当てておこう。こうすると、ちゃんと連番ファイルとして扱われるのだ。私はこのことでちょっと悩んでしまったので、メモっておくことにしよう。
取り込んだ「人物」「エネルギー球」「マスク」をビデオ1、ビデオ2、ビデオ3にドラッグ&ドロップで配置

なお、上記の画面では、作業しやすくするために「オーディオトラック」を非表示にしている。

▲「ビデオ1」「ビデオ2」・・・と書いてあるところで右クリック→オーディオトラックを表示のチェックマークを外す
ビデオ2(エネルギー球、マスクをかけたい動画)をクリックして、選択状態にする
premier画面右で、ムービーの編集→エフェクト→キーイングカテゴリから、「トラックマットキー」を選択
「適用」ボタンをクリック
「エフェクトを編集」ボタンをクリック

「トラックマットキー」のパラメータを以下の用に設定
マット:ビデオ3(マスク画像)
コンポジット用マット:アルファマット
反転:チェックをつける
「完了」をクリック
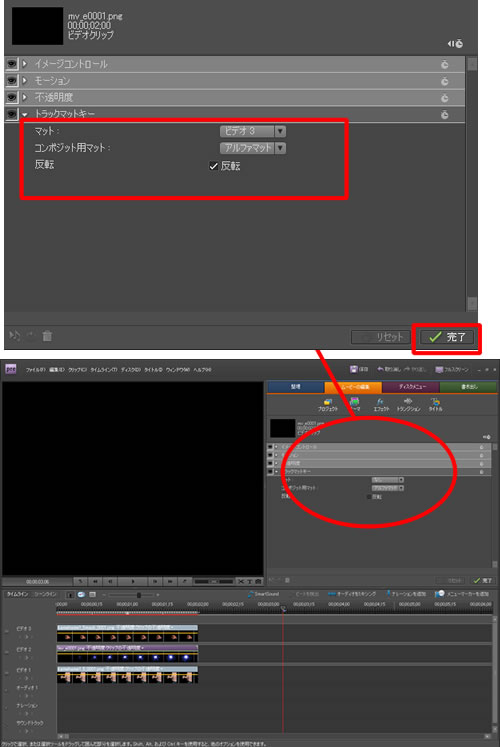
これで出来上がり。Premier Elements は廉価版のくせに、こんな機能もさらりと搭載していてさすがである。なお、「コンポジット用マット」をルミナンスマットに変えると、白黒画像の明るさでマスクをかけることもできるのだ。
まあ、そんな感じ。一歩前進したような気になりつつ、今回の覚書を終わる。
関連:
使い勝手がヤケにいい低価格動画編集ソフト Adobe premiere Elements
動画に爆発やビームや煙などの特殊効果を付加するツール ParticleIllusion