 Poser覚書 | 3DCGソフト Poser Pro 11の使い方
モデリングが苦手でも美しい3DCGを楽しめる画期的なソフトPoser(読み方はポーザー)に関する覚書です。
Poser覚書 | 3DCGソフト Poser Pro 11の使い方
モデリングが苦手でも美しい3DCGを楽しめる画期的なソフトPoser(読み方はポーザー)に関する覚書です。
元ネタ:http://www.mox3d.com/tutorials/Soccer/Soccerball.htm
モデリングソフト"Hexagon"でサッカーボールを作るチュートリアルムービーを見つけたので紹介してみたい。
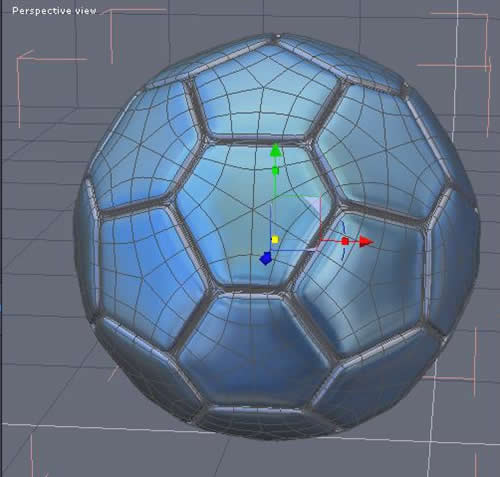
▲完成図のサッカーボール
ムービーではもの凄い早さで何かをサササッと操作して、いつのまにかサッカーボールができあがっている。何度も何度も繰り返し見て、きっとこういう操作をしてんだろうということがわかってきたので、忘れないように書き記しておく。

▲Hexagon起動直後
本当にこの呼び方でいいのかどうかわからないが、以降の説明でこれらの名前が出てきたら、ああこの部分のことを言ってやがるんだなと思って欲しい。また、Hexagonは結構重いので、他の余計なソフトなどは終了させておいた方がいいだろう。
■画面右上から、「3DPrimitives」タブをクリックし、Icosahedronを選択する

Icosahedronは正二十面体という意味らしい。
■3Dワークスペース内をクリックし、カーソルを移動させてもう一度クリックする

一回目のクリックで、正二十面体の中心が決まり、二回目のクリックで半径が決まるのだ。これで、無事、正二十面体というごつごつした形状を呼び出すことができた。
■選択パレットから、Select Points(頂点選択モード)を選択する。

これで、頂点が選択できるようになる。
■メインメニューから、Selection→Select allを選択するか、Ctrl+Aを押す
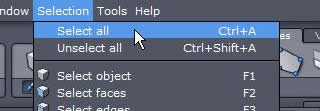
全ての頂点が選択状態になる。

■モデリングパレットから、「Surface modeling」タブをクリックし、Chamferを選択する。
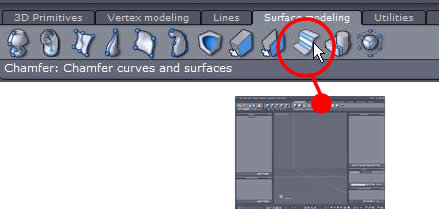
Chamferは、私も初めて知ったが「面取り」という意味。プロパティパレットの内容が変化する。
■プロパティパレットの「Radius」の左にある上下矢印をドラッグ

ドラッグ方向は上下だ。サッカーボールっぽく、六角形と五角形で構成された形状になるので、ドラッグでいい感じにサイズを調整するのだ。
■調整が終わったら、プロパティパレットの「Validate」をクリック。
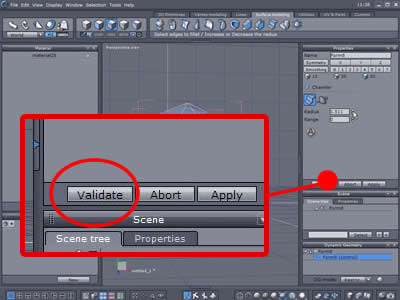
Validateは「確定」、Abortは「中止」、Applyは「適用」とでも考えておくといいだろう。ValidateとApplyの違いは、Validateは確定して現在のモード(面取りモード)を終了するが、Applyは確定して現在のモードを継続する、という感じだと思う。特に何も考えず、ValidateをクリックすればOKだ。

ここまでで、一気にサッカーボールっぽくなる。すごい。
関連:
Hexagon製品情報