 Poser覚書 | 3DCGソフト Poser Pro 11の使い方
モデリングが苦手でも美しい3DCGを楽しめる画期的なソフトPoser(読み方はポーザー)に関する覚書です。
Poser覚書 | 3DCGソフト Poser Pro 11の使い方
モデリングが苦手でも美しい3DCGを楽しめる画期的なソフトPoser(読み方はポーザー)に関する覚書です。
前回の、Poser→メタセコイア→WaRaBi MPでトゥーンレンダリング - Poser覚書から続き。
では、CelsViewでの表示をやってみよう。

▲CelsViewでレンダリングした、 Aiko3 + A3 Nurse 。
CelsViewはmqo(メタセコイアの独自形式ファイル)形式のファイルのみ読み込める。まずは、メタセコイアでmqoファイルとして保存しておく必要がある。
Poserからのエクスポート&メタセコイアへの取り込みの部分は、Poser→メタセコイア→WaRaBi MPでトゥーンレンダリング - Poser覚書を参考にして欲しい。
メタセコイアの上部メニューから、ファイル→名前を付けて保存を選択
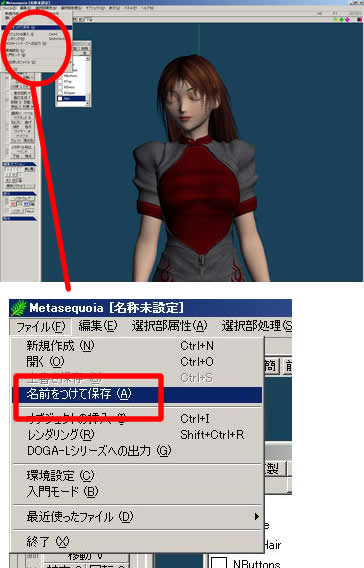
これで、mqo形式でデータを保存することができた。
CelsViewを起動して、画面上部のメニューからファイル→開くを選択
先ほど保存した、mqo形式のデータを開く
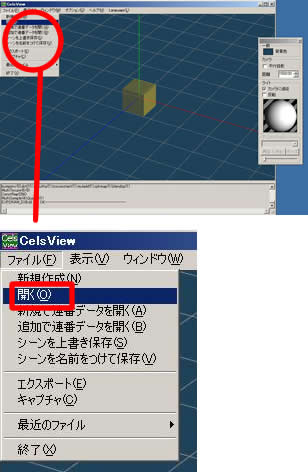
読み込み直後は、輪郭線がちょいとイケてない感じ。少々設定をいじろう。

画面上部のメニューから、オプション→エディットモードを選択
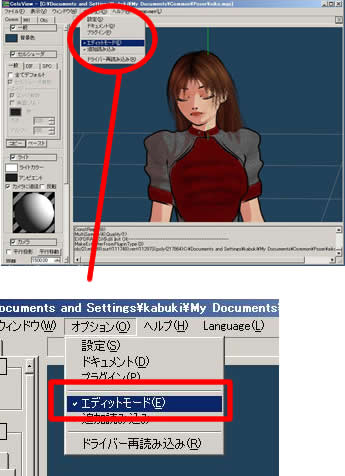
ウインドウ左にパネルが現れ、設定をいじれるようになる。
画面左の「セルシェーダ」パネルで、
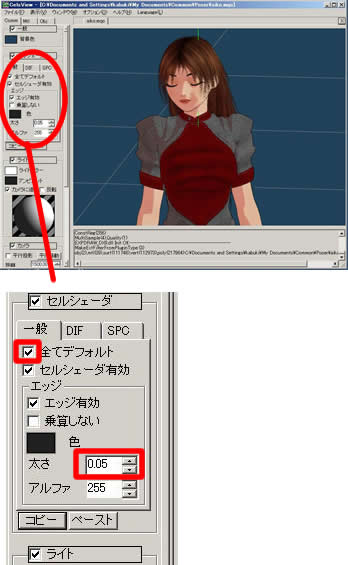
フィギュアの輪郭部分のギザギザ軽減のために、アンチエイリアスも設定しておこう。
画面上部のメニューから、表示→アンチエイリアスを選択
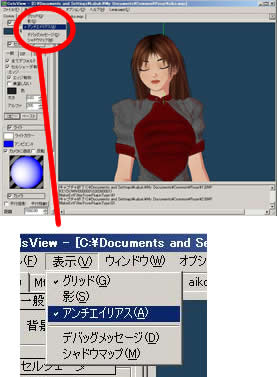
なお、「影」にチェックを入れると髪の影が不自然に表示されたので、とりあえずオフにしておいた。
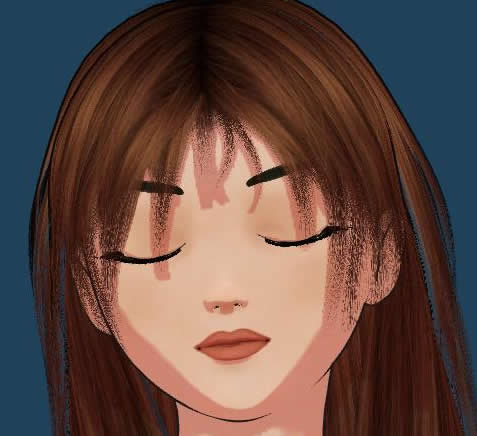
▲髪の影が、透明マップで抜かれていない感じ?
あとは、ライトの方向を変えて陰影をいい具合に調整しよう。ドラッグでリアルタイムに影の調整ができるのはありがたい。
画面左の「ライト」パネルに表示されている球体をドラッグして、ライトの方向を調整
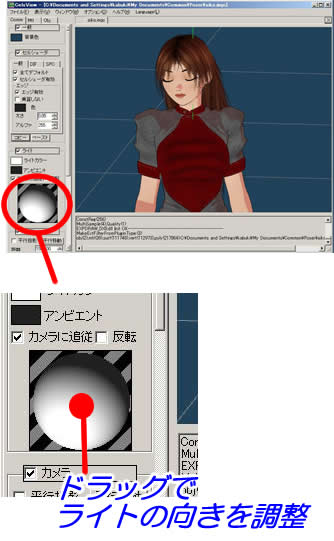
これで完成である。

▲完成
ファイルに保存するには、以下の手順を行う。
画面上部のメニューから、ファイル→キャプチャを選択
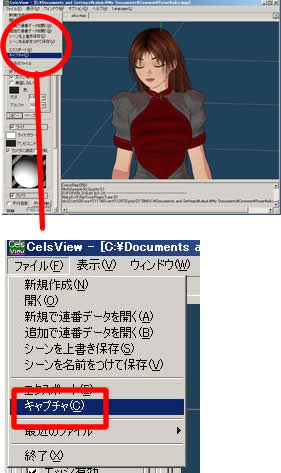
キャプチャオプションを指定

とりあえず、アンチエイリアスのみx4を指定しておいた。
(追記)髪の毛の先端がざらざらになる場合は、上記の「ウインドウ倍率指定」を2.0とか3.0とかにしてサイズの大きな画像を書き出してから、Photoshopなどのキレイに縮小できるツールでサイズを変えればいいようだ。ただし、あまり大きくしすぎると時間がかかる。
これでファイル名をつけて保存できる。出力形式は、BMP、PNG、JPG、TGAの4種類だ。
レンダリングというか、リアルタイム表示っぽいが、かなりきれいなトゥーンレンダリングである。Poserフィギュアをいろいろ試してみたいなと思いつつ、今回の覚書を終わる。
参考)
CelsView CelsView開発・配布ページ。塩肉亭内の1コーナー。
関連:
A3 NURSE Aiko用の闇ナース服
Aiko3.0フィギュア紹介