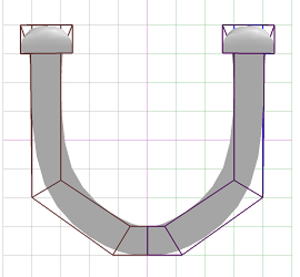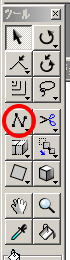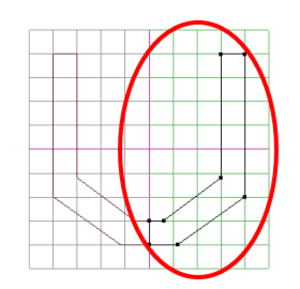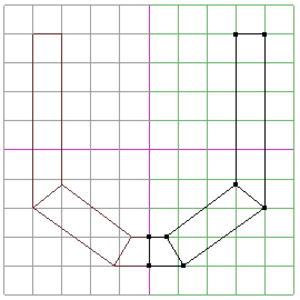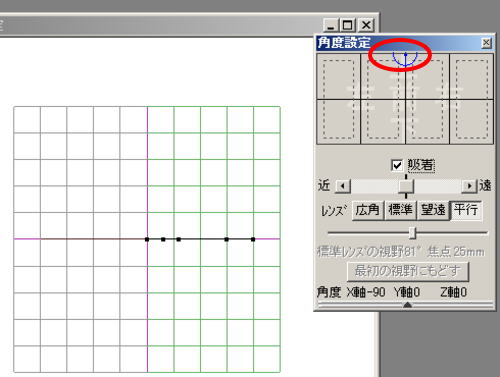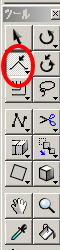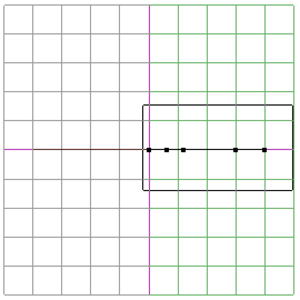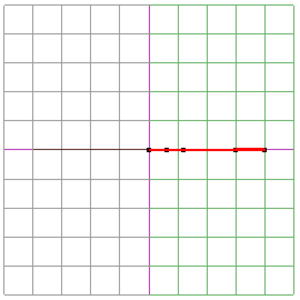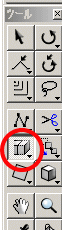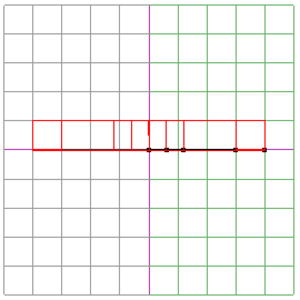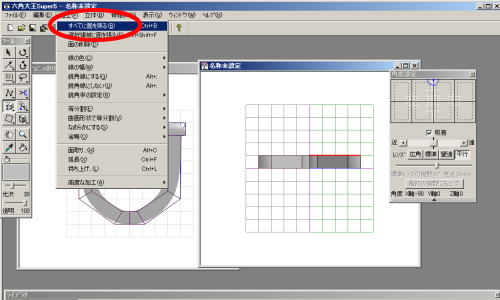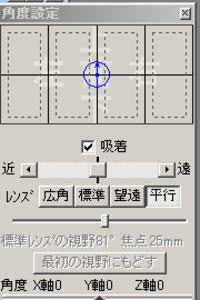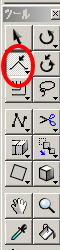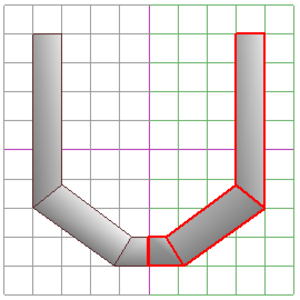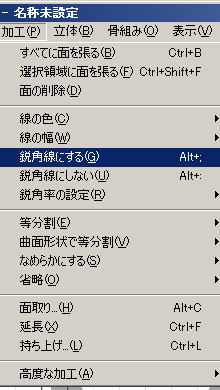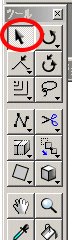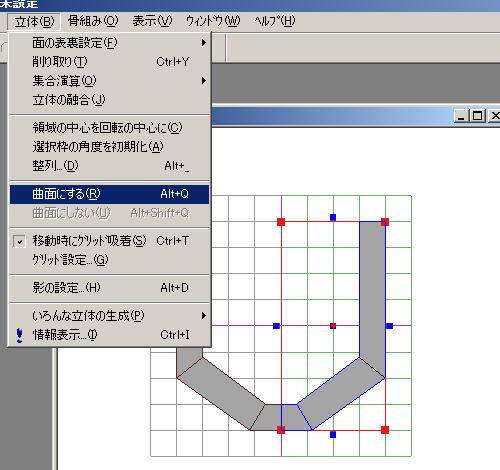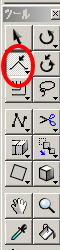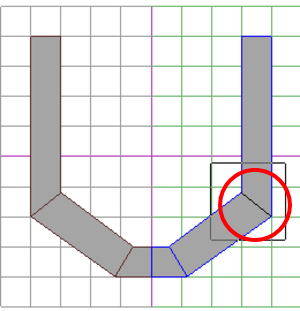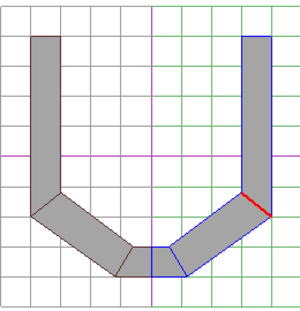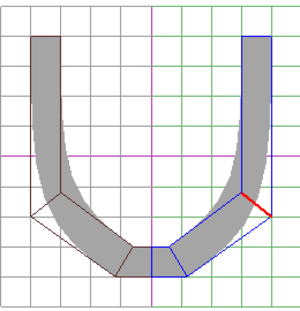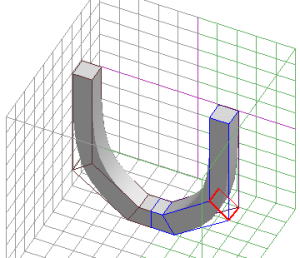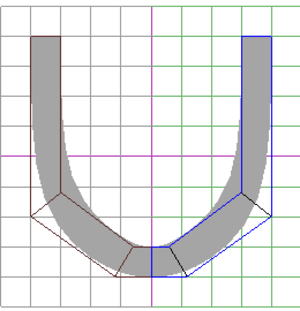六角大王でU字を作る
3Dモデリングソフト、
六角大王でジョニィの額についてるU字型のアレを作ってみたい。ジョニィって誰?と思った人は、別に気にしなくてもいい。
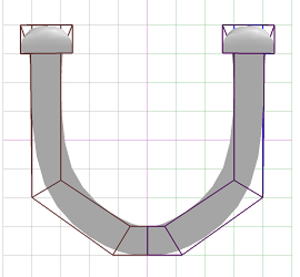
▲U字型のアレ
馬の蹄鉄をモチーフにした飾りである。これの作り方を覚え書きしてみたい。
まず、前準備。
立体>移動時にグリッド吸着を選ぶ
立体>グリッド設定 で、スタイルを格子サイコロ型にする。
編集>対称・標準モード切替で、対称編集モードにする
グリッド線が表示させ、点や線、立体を移動させるときに位置合わせがしやすいくなる。また、U字の右半分作るだけで残りの左半分は全く同じものが勝手に作成される。つまり、楽が出来るのだ。
そして、ツールの中から「線入力ツール」をクリックし、U字の右半分を書いていく。左クリックで点が描かれ、線でつながっていく。ひとふで書き気分でサクサク作るのだ。
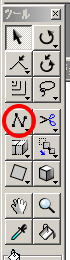
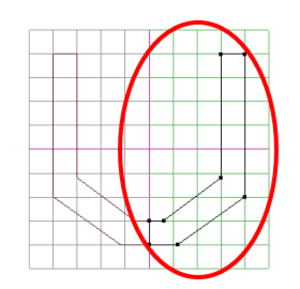
▲「線入力ツール」で、U字の右半分を描く。左半分は勝手に出来ていく。
次に、U字が三角形か四角形で構成されるよう、線を追加する。これもちょっとしたパズル感覚でやればいいんじゃないだろうか。私はこんなふうに線を引いた。六角大王の決まり?で、「三角形か四角形の部分に面を貼ることができる」というのがあるのだ。
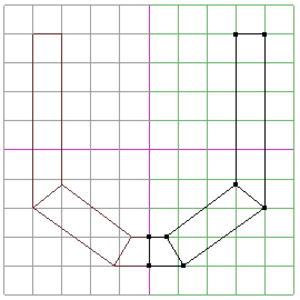
▲三角形か四角形で構成されるよう、線を追加
カクカクした平面のU字型が出来上がった。続いて、こいつを立体化だ。まずは、視点を変える。
「角度設定ウインドウ」の下図をクリック。視点が変わって、U字を上から見た視点になる。
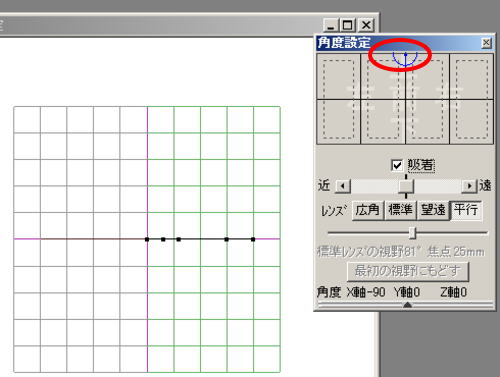
▲角度設定ウインドウで視点を変更
続いて、U字全体を選択。まずは、ツールウインドウの「領域の選択と移動」をクリック。これで、点や線、面が選択できるようになる。
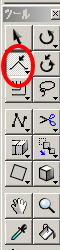
▲領域の選択と移動をクリック。
そんでもって、U字の点が固まってるところをドラッグ(クリックしながら動かす)して、全体を囲む。
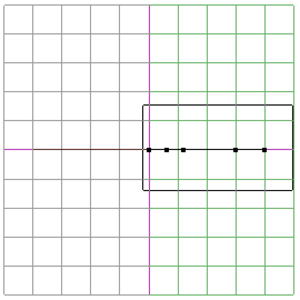
▲U字の点が固まってるところを囲む
すると、線が赤くなり、選択した状態になる。
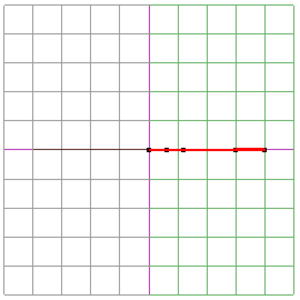
▲線が赤くなり、選択した状態に。
そして、ツールの「持ち上げツール」を選択。
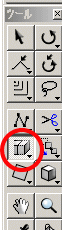
▲持ち上げツール
赤くなっているところをドラッグして、ひとマス上で放す。
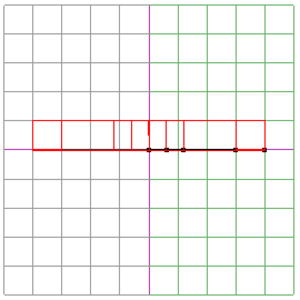
▲ドラッグしてひとマス上で放す
これでもう、立体化は出来ている。続いて、加工>全てに面を張る で、面を張ろう。
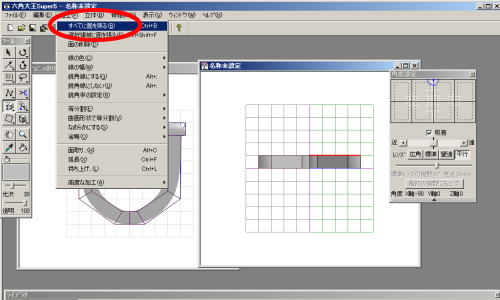
▲加工>全てに面を張る
これで、カクカクしたU字が出来上がり。これをなめらかにしてみよう。
角度設定ウインドウのど真ん中をクリックして、視点を正面に戻そう。
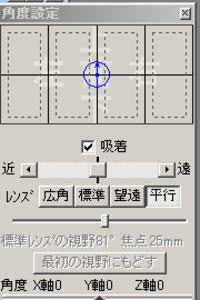
▲角度設定ウインドウのど真ん中をクリック
ツールウインドウの「領域の選択と移動」をクリックし、U字全体を選択。
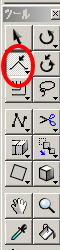
▲領域の選択と移動をクリック。
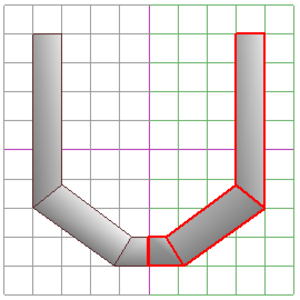
▲U字全体を選択。
加工>鋭角線にする を選択。まだ何も変わらない。
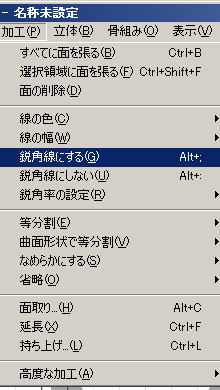
ここで、このU字を曲面にしてみよう。ツールの「立体選択/移動ツール」をクリック。
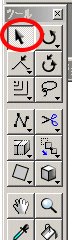
▲「立体選択/移動ツール」をクリック
そして、U字をクリックして選択状態にしてから、立体>曲面にするを選ぶ。
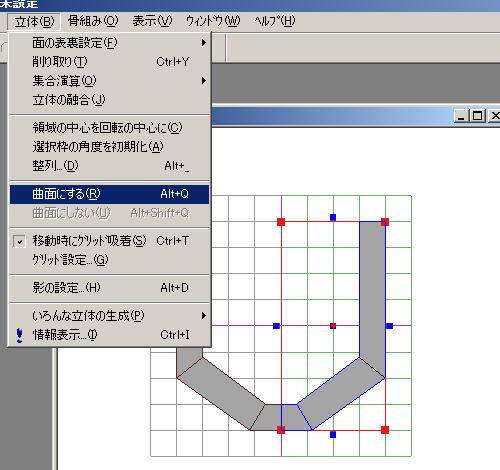
▲U字をクリックし、加工>曲面にする を選ぶ
まだ何も変わらない。いい加減飽きてくるが、ここからがちょっと面白いので我慢しよう。
ツールウインドウから、領域の選択と移動をクリック。さらに、下の部分をドラッグして選択する。
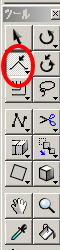
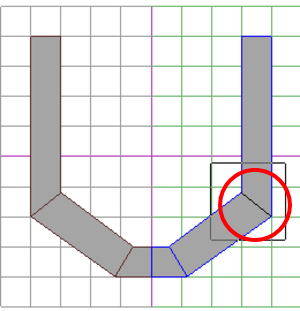
▲領域の選択と移動をクリック。
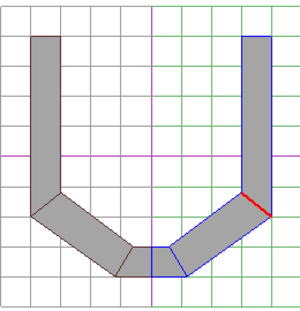
▲赤い部分が選択範囲
加工>鋭角線にしないを選ぶ。まだ何も起こらない。そして、Deleteキーを押す。
なんと、急に丸みを帯びて一気にU字っぽくなった!私はここで面白くて大喜びしたが、別に面白くないという人は喜ばなくても良い。
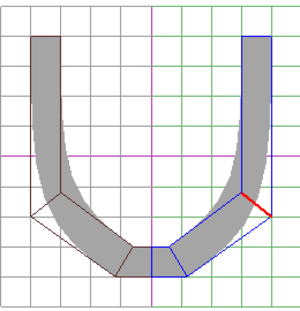
▲丸みがついた
今、何をしたのかというと、赤く囲まれている部分の角を丸くして、張られていた「面」を削除したのだ。それだけで丸みを帯びる。原理をよーく考えてみても、なんでそうなるのかうまく説明できないが、そういうもんだと思っておこう。
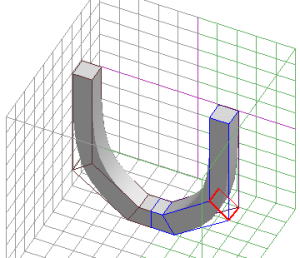
▲斜めから見た図 赤く囲まれた部分の面を消した
同じように、下図の部分の面も削除しよう。
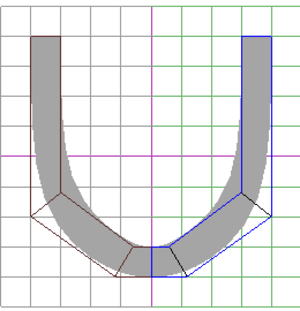
▲U字の基本部分間性
見事、U字の基本部分が完成したのである!
https://zenryokuhp.com/poser-oboegaki/archives/2006/08/u.html六角大王でU字を作る
関連:
次の
六角大王でU字を作る2へ
 Poser覚書 | 3DCGソフト Poser Pro 11の使い方
モデリングが苦手でも美しい3DCGを楽しめる画期的なソフトPoser(読み方はポーザー)に関する覚書です。
Poser覚書 | 3DCGソフト Poser Pro 11の使い方
モデリングが苦手でも美しい3DCGを楽しめる画期的なソフトPoser(読み方はポーザー)に関する覚書です。