 Poser覚書 | 3DCGソフト Poser Pro 11の使い方
モデリングが苦手でも美しい3DCGを楽しめる画期的なソフトPoser(読み方はポーザー)に関する覚書です。
Poser覚書 | 3DCGソフト Poser Pro 11の使い方
モデリングが苦手でも美しい3DCGを楽しめる画期的なソフトPoser(読み方はポーザー)に関する覚書です。
Room Creatorを購入してみたのでレポートしてみたい。DAZ で販売している、室内を作るためのツールだ。
Room Creatorを使って部屋を作ってみよう。
実際に作ってみたものをみてもらおう。

▲さびしい部屋でぽつんと人が座っているネガティブな作例
室内が作れるとはいっても、床、天井、壁、窓、ドア、バルコニー、部屋の間仕切りのみだ。
そんなの立方体を変形させて引き伸ばしたものを張り合わせればいいと思うだろう。ところが、ドアや窓をとりつけてそれっぽくしようとすると非常に面倒なのだ。面倒じゃないと思う人は実際にやってみて、本当に面倒じゃなかったら私のことをせせら笑ってくれてかまわない。
私は面倒ごとを努力でなく、お金で解決する大人なのである。というわけで、「室内を作りたいけど面倒だ」という私の面倒ごとを解決してくれるこのセットだが、ひとつ困ったことがある。使い方を書いたReadmeだとかドキュメントがないってことだ。仕方がないので、試行錯誤しながらいじってみた。
Room Creatorでインストールされるフォルダ
インストールすると、ライブラリにいろんなフォルダができる。
フィギュア:
ポーズ:
小道具
ライト
ぱっと見て、どう使っていいのかわからないこと受けあいだ。私だって、100%わかっていない。けど、とりあえず部屋らしきものを作る手順を書いておこう。
Room Creatorの簡単な使用手順
まず、フィギュア>Room Creatorから、01 main Roomを呼び出す。これが部屋の基本パーツだ。天井と手前の壁はない状態。そして、この部屋の位置を手動で動かすと位置が狂うのでパラメータをいじったりせずそっとしておこう。
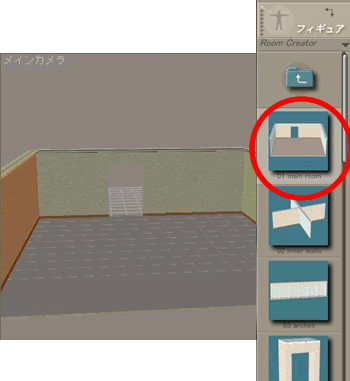
▲01 main roomを呼び出す
続いて、壁に穴をあける。ドアや窓をつけたい位置に、あらかじめ穴をあけておくというわけだ。ポーズ>Room Creator1 SETsを開こう。壁に穴をあける前に、「01 transparent」というのを適用しておくと作業が少しやりやすくなる。これは、プレビュー時の部屋の外壁を透明にしてしまうというものだ。
カメラをあちこち動かしたときに壁が邪魔して肝心なとこが見えないという不満がなくなるのだ。別にいらないという人は適用しなくてよい。「01 solid」を適用すると元に戻るので、気軽に試してみてほしい。
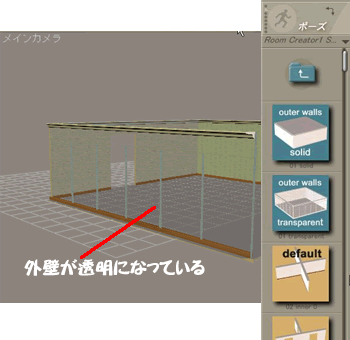
▲01 Transparentを適用しておくと作業が少し楽
ポーズ>Room Creator1 SETsの下のほうを見てみると、わけのわからないアイコンがずらり。なんじゃこりゃと思う。順に見ていこう。アイコンは、後ろ(back)の壁用、前(front)の壁用、右(right)の壁用、左(left)の壁用と壁ごとに分かれている。下の例では、奥がbackで、手前の表示されていない壁がfrontなので、rightとleftが逆になっている。
アイコンには、1/2/3/4/5/6と数字が書かれていて、なんのこっちゃと思うだろう。実はこれ、位置を表しているのだ。1は壁の左の方、6は壁の右のほう、3とか4だと壁の真ん中あたりということになる。

▲back、front、right、leftと四方向の壁ごとにポーズデータが用意されている
見ると、backの壁にはすでに穴があいているのでこのままでいこう。もし穴があいてなかったら、1-3b cutout 3 offをダブルクリックしてback の壁に穴をあけることになる。

▲backの壁、3の位置に穴をあけるアイコン
ちなみに、「back off」「back on」を選ぶと壁すべてに穴が開いたり、壁の穴があっという間に埋まったりする。必要に応じて使おう。「Position xx」のアイコンは、後でドアや窓の位置あわせに使うので今は触ってはいけない。間違ってダブルクリックしてしまったら、Ctrl+zで操作を取り消ししよう。
さて、では、leftの壁(図では右側の壁だ)の「2の位置」に穴をあけよう。ポーズ>Room Creator1 SETsの2-2b cutout offをダブルクリックだ。そうすると、壁にぱか、と穴があく。
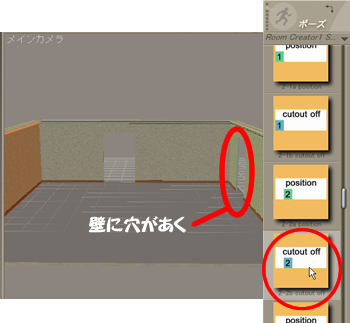
▲leftの壁に穴をあける
続いて、ドアをひとつ、窓をひとつ呼び出そう。フィギュア>Room Creatorから、11 main doorと、21 window sをダブルクリックしよう。backの壁の穴のあいたとこにドアと窓が重なって出てくる。
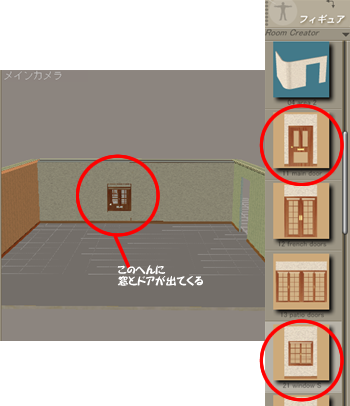
▲窓とドアを呼び出す
ドアの位置はこのままでいい。窓の位置をleftの壁の穴の開いた場所に移動させてみよう。窓フィギュア(window S)を選んでから、ポーズ>Room Creator SETsの2-2a Positionをダブルクリックしよう。
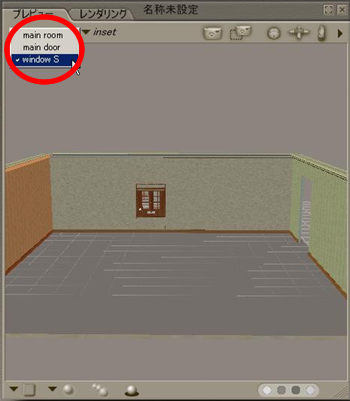
▲窓フィギュアを選択状態にしてから…

▲2-2a positionをダブルクリックして、窓の位置を移動
あとは、ポーズ>Room Creator2 MATsのMATファイルで壁や床などを木目調にしたり、小道具>Room Creator Propsのspare ceilingを呼び出して天井を作ったり、してみよう。
天井の位置あわせは、パラメータのX移動、Y移動、Z移動を駆使してやらないといけないようだ。
そんでもって、ドアを半分開けてみよう。ドアフィギュアを選択したあと、さらにパーツ「door」を選択するとパラメータ内に「open/close」というパラメータがある。これをいじると、ドアが開閉するのだ。すごくわかりにくい。
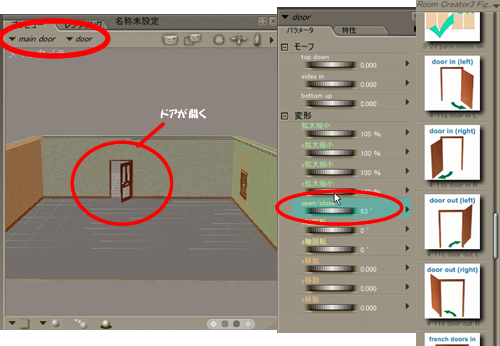
▲すごくわかりにくいとこにドアの開閉パラメータが。
また、ポーズ>Room Creator3 Figuresの4-11a door in Lなどをドアに適用すると、「奥に右方向に開く」「手前に左方向に開く」など、開く方向を変更できるのだ。ほかには、窓を全開にしたり、窓の形状を変えたり、上下させる方式の窓を開閉したりするポーズデータが揃っている。
あとは家具を立方体を組み合わせてデッチあげ、いや、作ったりすればそれなりの部屋ができるんじゃないだろうか。

▲できあがり
とりあえず、こんなところでRoom Creatorの覚書を終わる。
 Room Creator 入手済み
Room Creator 入手済み
室内シーンを簡単に作るための背景セット。壁、ドア、窓、間仕切り、柱、バルコニーのセットにテクスチャが付属。正確な位置あわせはポーズデータで行うため、カッチリした部屋を作ることができる。
購入方法はDAZ で買い物をするを参考にして下さい。
関連:
DAZ3D で買い物をする