 Poser覚書 | 3DCGソフト Poser Pro 11の使い方
モデリングが苦手でも美しい3DCGを楽しめる画期的なソフトPoser(読み方はポーザー)に関する覚書です。
Poser覚書 | 3DCGソフト Poser Pro 11の使い方
モデリングが苦手でも美しい3DCGを楽しめる画期的なソフトPoser(読み方はポーザー)に関する覚書です。
Bryce 6は、おそらく貧弱なスペックでも動くようにと、デフォルトではもの凄く遠慮がちな設定になっている。
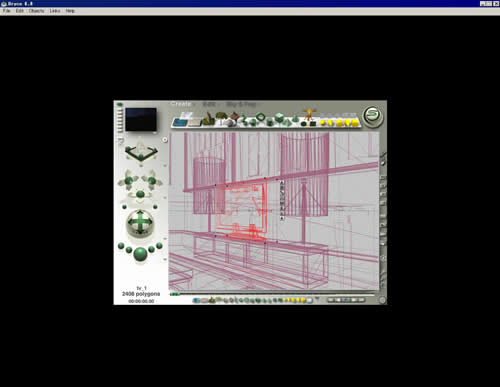
▲デフォルトの画面設定
画面をもう少し使いやすく変えよう。
もっと画面全体を使って作業したいので、作業エリアを大きくしよう。
画面右に並んでいる、ちっちゃいアイコンの中に「Interface Max/Min」というのがある。アイコンの上から3つめである。マウスをアイコンの上に持って行くと、左下に「Display Interface Max/Min」と表示されるのでこいつをクリックしよう。
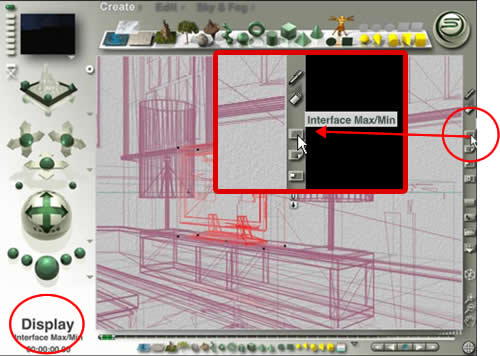
確かに、画面は広くなったが、ちょっと望んでいたものとは違う。

作業エリアがちっちゃいままなのだ。さらに設定を加えよう。
画面上部のメニューから、File→Document Setup...を選択する
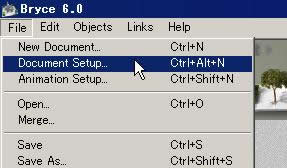
Document Setupという画面が出てくるので、Document Resolutionの数字を変更しよう。解像度、つまり横×縦のドット数である。なお、デフォルトだと片方の数字を変えるともう片方も自動的に変わる。縦横比が固定されているのだ。
縦横比の解除には、Constrain Proportionsのチェックを外す。
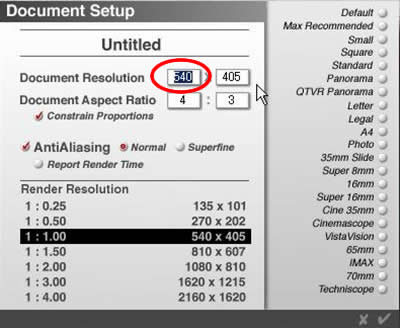
私は、800×600にしてみた。ウインドウの右下にあるチェックマークをクリックする。
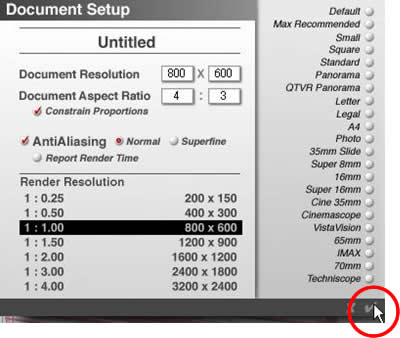
これで無事、作業エリアも大きくなった。めでたしめでたし。だが、表示がワイヤーフレームで何がどう配置されているのかわかりにくい。次は、表示方法を変更してみよう。
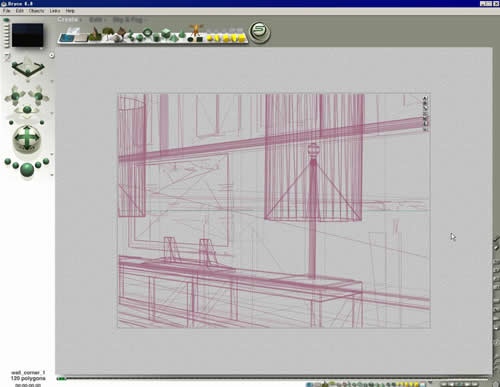
シェーディングという言葉の使い方がこれでいいのかどうかわからないが、とにかく塗りつぶした状態で表示させるということだ。この設定をやるとそれなりに重くなるので、低スペックマシンを使用している人は気をつけて欲しい。
画面右下に並んでいるアイコンのうち、立方体のような形状の「Display Modes」アイコンをクリックしたままにする。携帯電話で言うところの長押しである。ちっちゃくてわかりにくいが、画面左下にも選択したアイコンの名前が表示されるのでくじけずにいこう。
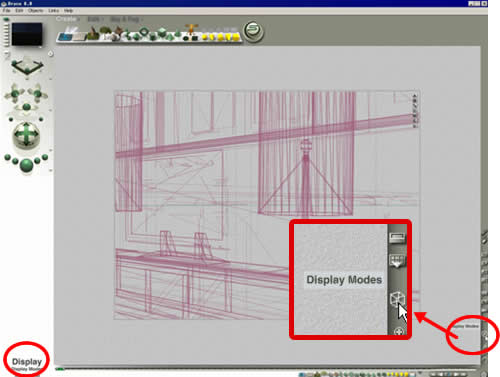
クリックしたままにすると、メニューが現れる。メニューが出てきたら、いったんマウスのボタンは離していい。メニューは消えないから大丈夫だ。
次に、Textured Shadedを選択する。
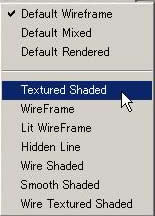
画面が、塗った状態で表示される。先ほどの立方体もなんだか面を塗った状態に変わっている。
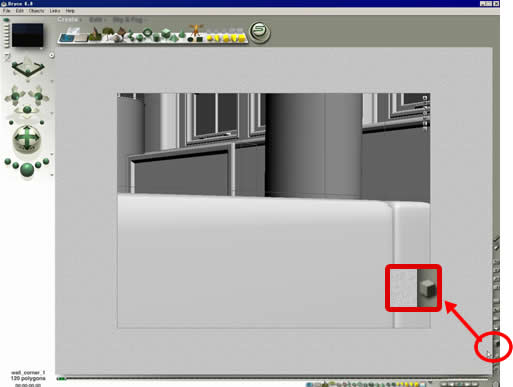
塗ってみて初めてわかる。なんだか、目の前に障害物があるのだ。実はこれ、ソファーの背中だった。
最後に、画面を適当にいじってたら、なんか変な感じになっちゃってどうやって直したらいいかわからないときに使う手順。
画面上部のメニューから、Edit→Reset to Defaultsを選択する。
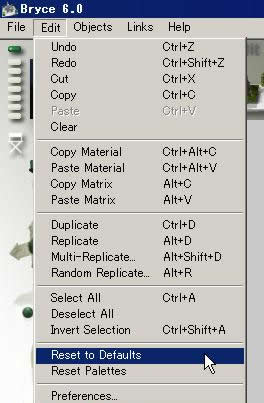
これで、全てが元に戻る。
また、各種設定は「設定を保存する」みたいなことをしなくても自動的に保存され、次回の立ち上げ時にも設定はそのままだ。とにかくこれで、だいぶ使いやすくなったんじゃないだろうか。
関連:
Bryce6製品情報