 Poser覚書 | 3DCGソフト Poser Pro 11の使い方
モデリングが苦手でも美しい3DCGを楽しめる画期的なソフトPoser(読み方はポーザー)に関する覚書です。
Poser覚書 | 3DCGソフト Poser Pro 11の使い方
モデリングが苦手でも美しい3DCGを楽しめる画期的なソフトPoser(読み方はポーザー)に関する覚書です。
今回は、Bryce 6の基本的な使い方の覚書。
空から眺めた山脈などの遠景はともかく、室内などの近景は、どうしても物をごちゃごちゃ置きたいだろう。そして、そのごちゃごちゃの中から目的の物体を選択するというのは結構苦労する。家具を置きまくった部屋の中から、窓を選択しようとしても、なかなかうまくいかないのだ。手前だか奥だかにある、別の物体が選択されて、キーッそれじゃないのに!とイライラしてしまう。
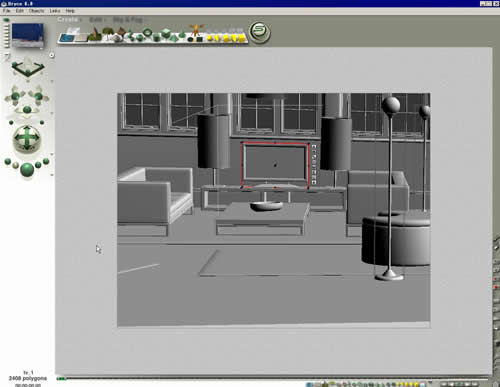
▲窓じゃなくて、テレビが選択状態になってしまった
Poserだと、そういうときはメニューの中から目的のフィギュアやパーツを選べるようになっている。Bryce 6にもそういうのないんだろうか。わかりにくい操作が必要だが、あった。
Ctrlキーを押しながら、目的の物体周辺をクリック
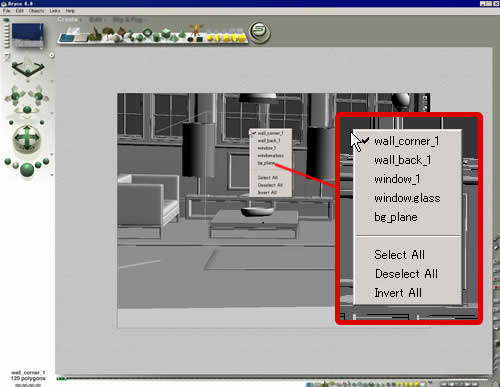
すると、クリックしたあたりに配置した物体を選ぶメニューが出てくるのだ。これはきっとMac系の操作だ。Windowsしか使ってない私のような人間には、考えもつかない操作である。まあ、しょうがない。
そしてもう一つの方法。
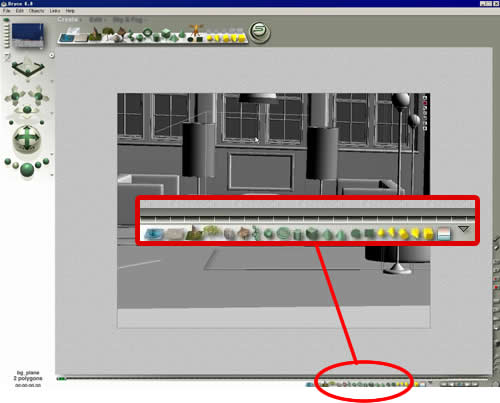
画面の下に、小~~ッさいアイコンがごちゃごちゃ並んでいるところがあるだろう。これが選択用メニューなのだ。そんなの出てねえよという人は、画面の右下にある、スジの入った円アイコンをクリックしてみよう。
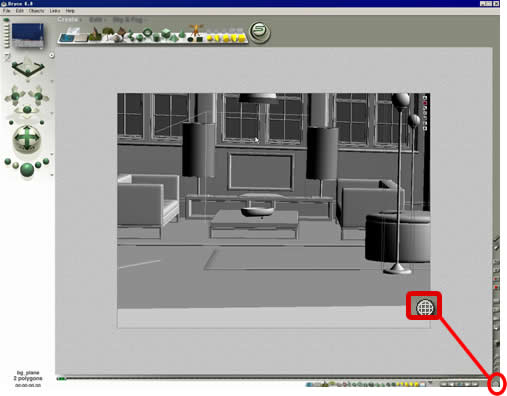
▲スジの入った円?
実は、このアイコンをクリックすることで、画面下部のメニューが「選択用」と「アニメーション用」に切り替わるのだ。画面のスペースは余りまくっているというのに、そんな節約をする意図はさっぱりわからないが、きっと大昔の名残なのだろう。
とにかく、選択用メニューのいずれかをクリックすると、シーン内に配置した物体がメニュー形式で出てくるようになっている。よく見ないとわからないが、選択用メニューのアイコンは「水面」「地形」「立方体」「スポットライト」などを表している。タイプ別にグループわけされているということだ。
でも、DAZ STUDIOから取り込んだフィギュアなどはどこにグループ分けされてるのか?あちこち探してみると、ここにあった。
選択用アイコンの右端にある、▼をクリック
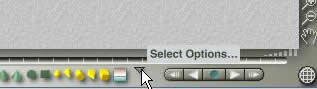
▲小~~ッちゃい三角マーク
ポップアップメニューが表示されるので、さらに「Select Meshes」をクリック
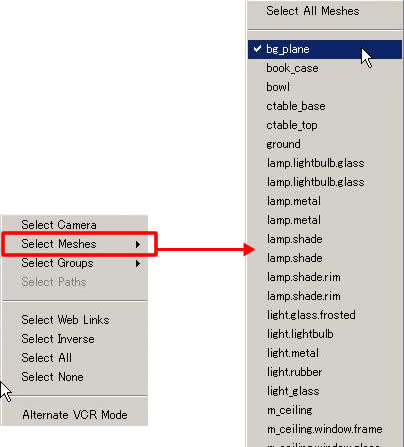
どうやら取り込んだ物体は、ここに全部ぶち込まれているようだ。うむ、まあグループ分けのしようがないと言えばそのとおりなのだが、縦にものすごく長いメニューというのは使いづらいものである。だが、この方法はシーンに写っていない物体を選択するときには重宝する。
とにかく、目的のものを選択する方法がわかったのだ。それも二つ。
今はそれを大いなる収穫と考え、今回の覚書を終わる。
関連:
Bryce6製品情報
DAZ STUDIOをインストール