 Poser覚書 | 3DCGソフト Poser Pro 11の使い方
モデリングが苦手でも美しい3DCGを楽しめる画期的なソフトPoser(読み方はポーザー)に関する覚書です。
Poser覚書 | 3DCGソフト Poser Pro 11の使い方
モデリングが苦手でも美しい3DCGを楽しめる画期的なソフトPoser(読み方はポーザー)に関する覚書です。
レンダリング画像を、ライトごとにバラバラに書き出す方法を覚書してみたい。
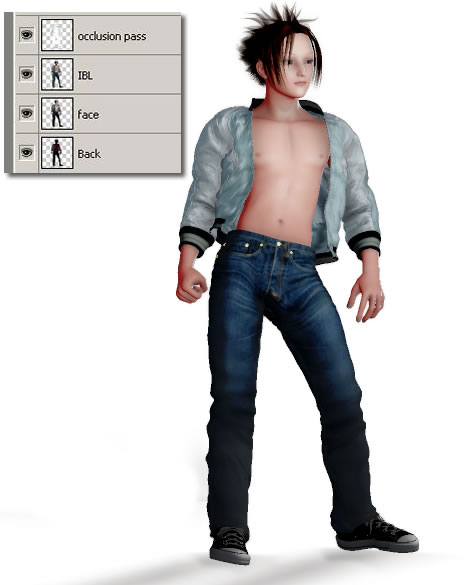
▲合成例 Hiro4 + Austin Hair (髪) + M4 Real Jeans Set (服)
そんなことして何が嬉しいのか。
レンダリングするときって、「ちょうどいいライトの強さ」を手探りしながらライトの強度を調整してはレンダリングを繰り返したりしないだろうか。
ライトごとにばらばらに画像を書き出しておけば、各画像をPhotoshopなどでレイヤーごとに読み込み、各画像の明るさを調整して、Photoshop上でいい感じの明るさに調整できるのだ。
多少レタッチなどを加えれば、あまり影が出て欲しくない顔の影だけを薄くしたり、本体から離れるほど薄れる影なんかを実現できるのだ。手動だが。
フィギュアを呼び出して服を着せて、Render Setting(レンダリング設定)も設定済み、という前提で話を進める。
まずは、ライトごとに別ファイルに描き出そう。これは、Poserに付属しているPythonスクリプトを使う。
画面上部のメニューから、Scripts→Render Control→Render Passesを選択
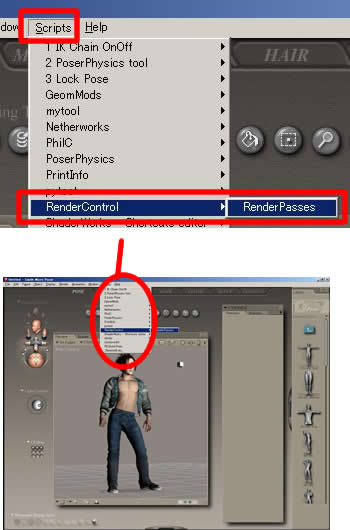
ちょっと記憶が定かではないが、Poser6以前にもこのスクリプトは付属していた気がする。
Poser6とかPoser5の場合は、画面上部メニューからWindows→Python Scriptsを選択するとPythonのメニューが出てくるので、Render I/O→Render Passesと選択すればいいと思う。たぶん。
以下のような画面が表示されるので、「C:\Program Files...」ボタンをクリックし、適当なフォルダを指定する
OKをクリック
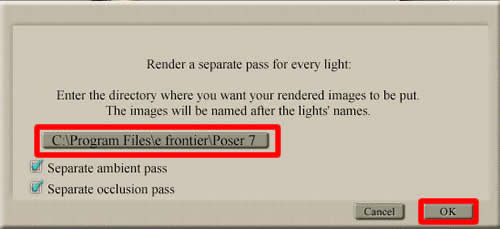
ボタンに表示されているフォルダに、画像が書き出されることになる。デフォルトだと、Poserのインストールディレクトリに書き出されてしまうので、どっか別のフォルダを指定するわけだ。なお、フォルダはパス名などに日本語を含まない場所を指定したほうが無難だと思う。
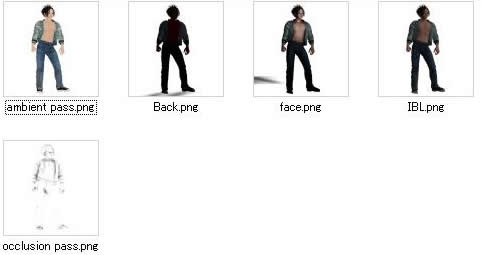
▲今回は、IBL+スポットライト+無限光でやってみた。
こんな感じで、ライト名.pngに加え、ambient pass.pngとocclusion pass.pngが書き出される。同じ名前のファイルがあったら、問答無用で上書きされるようだ。
あとは、Photoshopに持ち込んで好きなように調整すればOK。
使用ソフトはPhotoshopで、ファイル→配置で各レイヤーに画像を読み込んだあと、以下のような感じで合成してみた。
occlusion passは、AO(環境閉塞)の陰影情報っぽいのが入ってるので、一番上のレイヤーで乗算すればいいと思う。
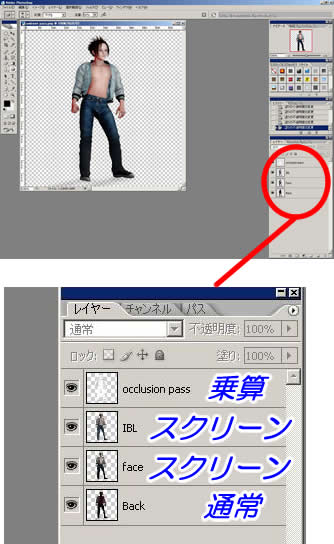
各レイヤーの塗りのパーセンテージを上げ下げしたり、調整レイヤーを入れて明るさを調整したりすると、割と短時間でいいカンジの画像ができるんじゃないだろうか。
そのうち、面白いレタッチ方法なんかがわかったらまた書くことにして、今日のところはこんなもんで覚書を終わる。
関連:
M4用ヤンキーカジュアル服セット M4 Real Jeans Set
有名RPG主人公風 アニメ髪 Austin Hair
新世代のアニメ調青年フィギュア Hiro 4 Base