 Poser覚書 | 3DCGソフト Poser Pro 11の使い方
モデリングが苦手でも美しい3DCGを楽しめる画期的なソフトPoser(読み方はポーザー)に関する覚書です。
Poser覚書 | 3DCGソフト Poser Pro 11の使い方
モデリングが苦手でも美しい3DCGを楽しめる画期的なソフトPoser(読み方はポーザー)に関する覚書です。
例によって、タイトルだけだと何を言ってるかさっぱりわからないと思うが、こういうことだ。
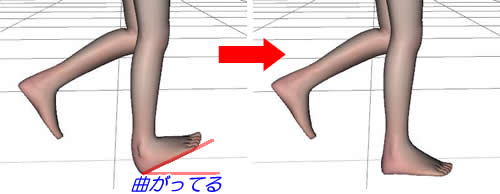
▲足のモデルは、 もえたん 。
aniMate のアニメーションブロックは、 Victoria4 を基準に作られているらしい。そのため、それ以外のフィギュアに適用すると関節が変なふうに曲がるなどの不具合が出るのだ。今回は、修正する機能「Offset Rotations」の紹介。
前に紹介した、aniMateで「ハイヒールを履いた足」のアニメーション との違いは、足首以外の関節にも適用できること。
足首角度を修正して作ったアニメーションがこれ。
▲もえたんがお互い挨拶しあって、なんかわかんないけど気まずい感じで別れるアニメーション
作例がなんだかネガティブなのは、私の心の闇が反映されてるんだろうなと軽く受け流しておいてほしい。とりあえず、確かに歩行時に足の裏がちゃんと地面に接地しているだろう?
という訳で、やり方。
前準備:
DAZ STUDIO を起動し、フィギュアを呼び出す。
また、aniTimeline、Parametersタブを表示させておく。各タブは、画面上部メニューから、View→Tabs→aniTimelineで表示(aniTimelineの場合)。
aniTimelineにて、aniBlockをいくつかドラッグ&ドロップする
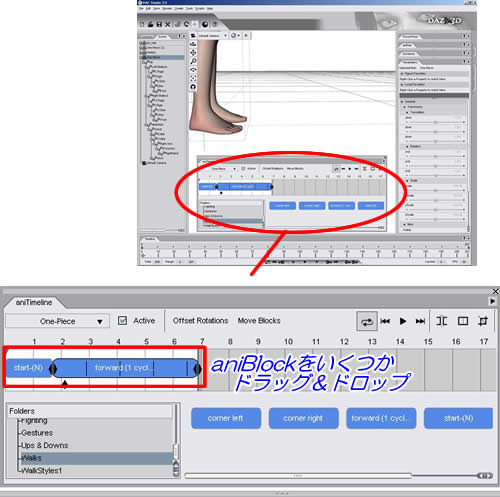
いくつか、というか一つでもいいかも知れない。
アニメーションブロックの少し上をクリックして、青い▼マークを移動させる
「Offset Rotations」ボタンをクリック
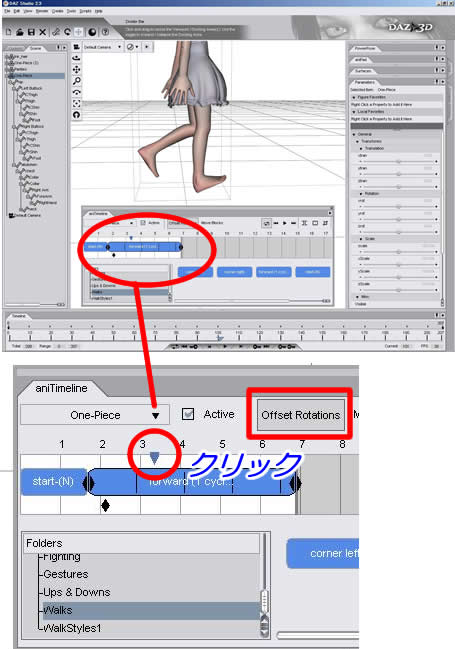
どこに移動させんのかというと、「このフレームでちょうど地面にペタっと足の裏がくっついてるようにしたい!」とか、ケースバイケースだが、調整しやすそうなフレームを選ぶのだ。なお、選ぶのはフレーム0以外にしておこう。なぜなのかは明確に説明できないが、フレーム0で設定してもなんだかうまくいかなかったのだ。
また、Offset Rotationsはクリックされた状態だと灰色で反転した状態になっている。このボタンはなんかのはずみにすぐオフになっちゃうのだ。気をつけて確認しよう。
角度を修正したいパーツを選択
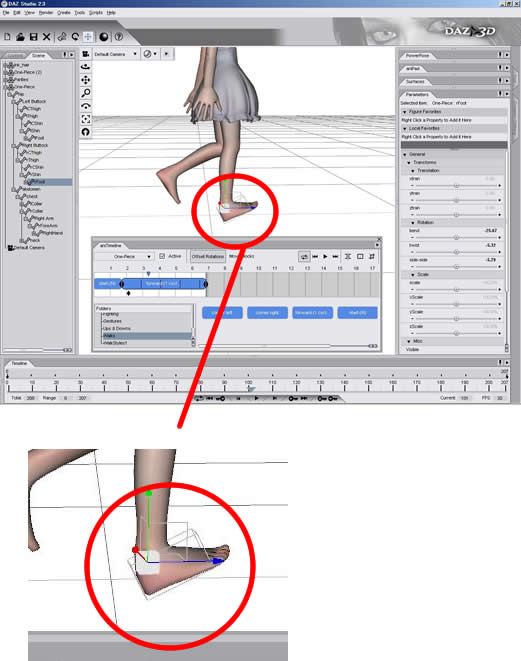
今回は、右足首(rFoot)だ。服パーツが重なっていたりパーツが小さすぎて選択しにくいときは、右クリックでマウスカーソル周辺のパーツのうちどれを選択するのか?というメニューが出てくるので活用しよう。
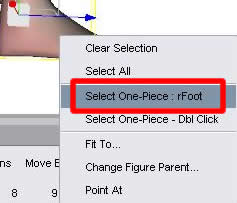
▲足首の上で右クリックすると出てくるメニュー。「Select One-Piece:rFoot」で右足首を選択だ。
Parametersタブでパラメータを調整して、関節を好みの角度に曲げる
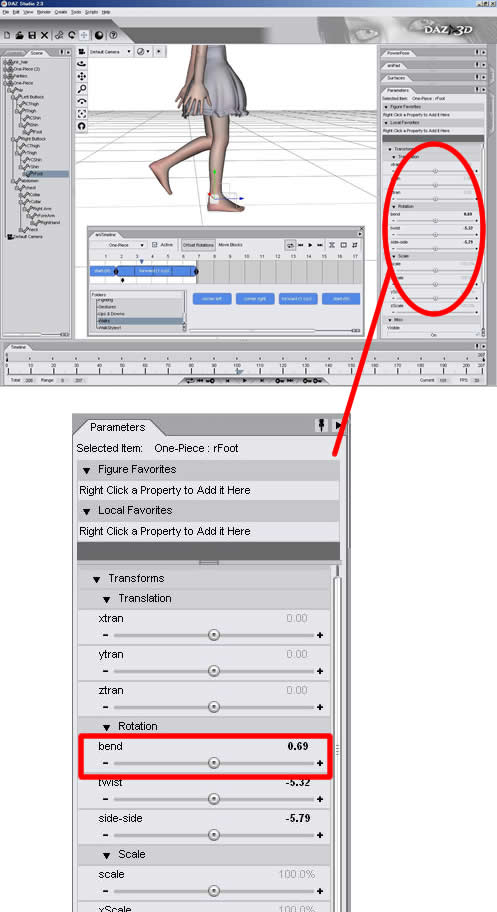
フィギュアによってパラメータは異なるが、ほとんどの場合「Rotation」のbendというパラメータを調整すれば関節の曲げ幅は調整できる。
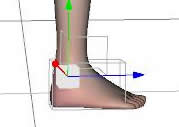
▲うまく調整できた
他にも調整したいパーツがあれば、パーツ選択→パラメータ調整を行う。
Offset Rotationボタンをオフにする。
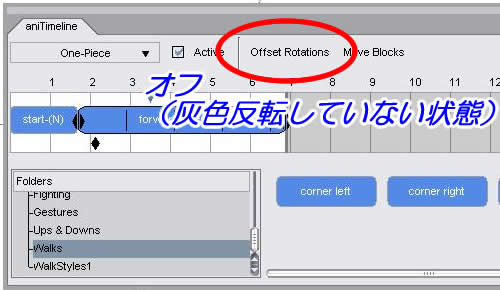
これで調整は完了だ。「再生ボタン」などをクリックして、うまく調整できたか試してみよう。
この「Offset Rotations」ボタンをクリックして関節の調整を行うと、特定のフレームだけではなく、全フレームに対して関節の曲げ幅を調整したことになるのだ。これによって、体格の異なるフィギュア用のアニメーションでも、別フィギュアで使いまわせるようになる。
応用としては、フツーの歩行アニメの腹部の曲げ幅などをいじって、「うつむいて歩く」アニメーションに改造したりもできるらしい。
開発元が、OffsetRotationsの使い方ムービーを公開しているようなので、ここに書いておこう。
→開発元 GoFigure制作のOffset Rotations解説ムービー。(英語)
関連:
サクサクとアニメーションが出来てしまうツール aniMate (DAZ STUDIOプラグイン)
DAZ STUDIOをインストール
定番女性Poserフィギュア Victoria4.2紹介
Victoria4 紹介
aniMateで「ハイヒールを履いた足」のアニメーション
Poserフィギュア もえたん紹介