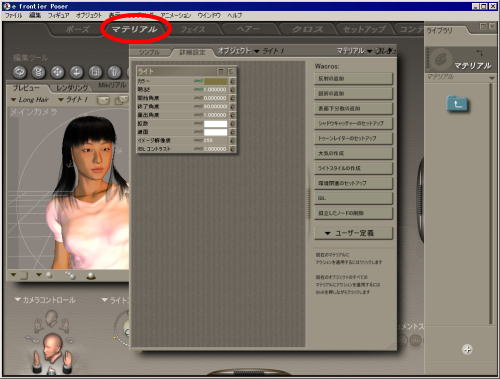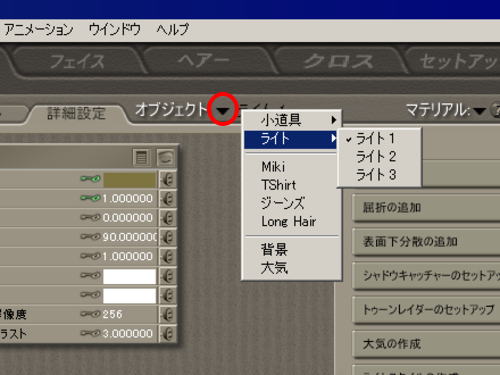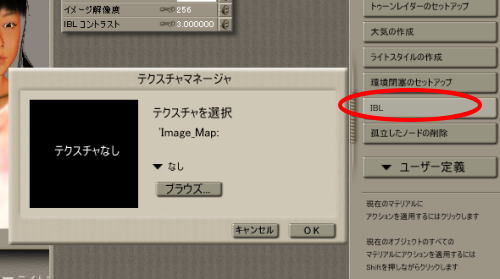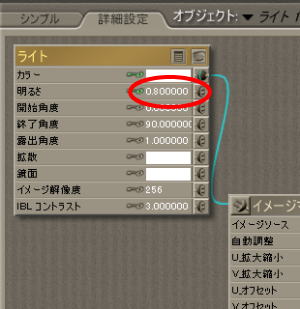環境閉塞・IBL覚書
Poser6の新機能として、「環境閉塞」「IBL」といったものがある。そんなこといきなり言われたってなんのこっちゃわからない。けど、せっかくだから色々調べてそれっぽい使い方を発見した。
私の今の理解では、この二つの機能はこうだ。
「環境閉塞」とは、同じシーン内にあるオブジェクト同士がお互いの光の当たり方に影響を及ぼすという機能である。早い話が、影のつき方がやわらかくなる。
「IBL」とは、画像ファイルから光の当たり方を自動計算して、ライトの設定をやってくれる機能である。画像ファイルを貼り付けたハリボテの背景と自然になじんだ画像を簡単に作ることが出来る。
これで合っているかどうかはわからない。後で新事実などが判明したら、こっそり書き換えようと思う。
とにかく画像を見てもらおう。モデルは
Mikiだ。肌のマテリアルには少々手を加えてある。(参照:
リアルさを求めてみる)

▲Mikiを通常レンダリング。

▲環境閉塞セットアップ後、レンダリング

▲IBLセットアップ後、レンダリング
環境閉塞セットアップ後の画像は何が変わっているかというと、影の部分がやわらかく(?)なっている。変化は微妙だ。しかし、IBLセットアップをすると、急に雰囲気が変わる。リアルな感じである。不気味なくらいリアルだ。
では、やりかた。まずは、好きなフィギュアを呼び出そう。服や髪は各自着用させてほしい。次に、マテリアルルームタブをクリック。
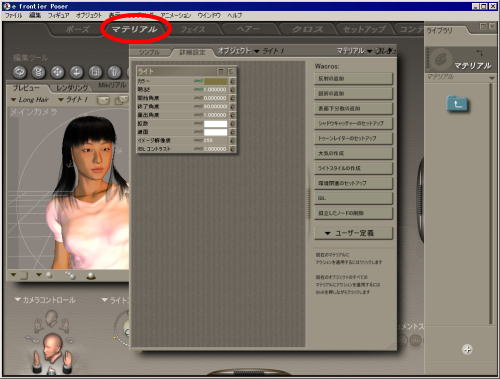
▲マテリアルルームをクリック
次に、オブジェクトの右横にある三角をクリックして、ライト>ライト1を選択
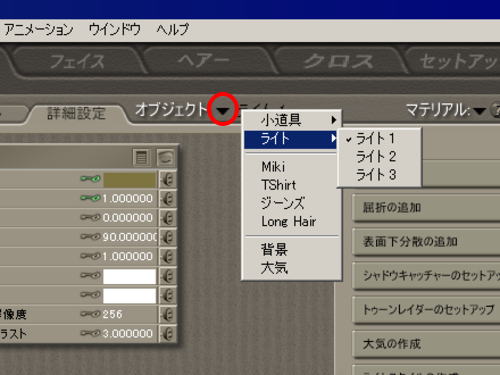
▲ライト1を選択
続いて、「環境閉塞のセットアップ」をクリックする。「環境閉鎖」はきっと、「環境閉塞」の間違いじゃないかなというメッセージが出るので、OKをクリック。

▲環境閉塞のセットアップをクリック。
続いて、ライト2、ライト3も同様に「環境閉塞のセットアップ」を行う。レンダリングしてみると、影が柔らかい感じになっているはずだ。その代償として、レンダリング時間は結構かかる。

▲影がやわらかい感じになっている。
続いて、IBLを設定してみよう。先ほどと同じ手順で、マテリアルルームでライト1を選択し、IBLをクリック。「ブラウズ」をクリックして、何か適当な画像ファイルを選択しよう。私はデジカメで撮った上野公園の画像を選択してみた。
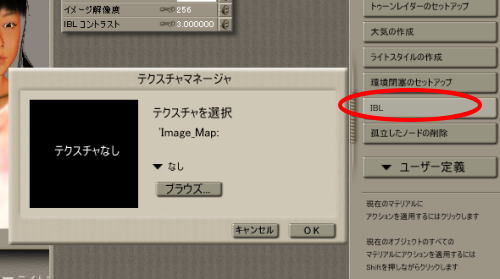
▲IBLをクリック後、「ブラウズ」をクリックし…

▲以前、デジカメで写した上野公園の画像を選択した
ライトのために環境閉鎖を起動しますか?と聞かれる。だから閉鎖じゃなくて閉塞だろうと思いつつ、「はい」をクリック。「いいえ」にするとくっきりと影が出来て、リアルさが損なわれる。

▲はいをクリック。
すると、ライトの「カラー」のところに自動的にイメージマップノードが接続される。

▲自動的にイメージマップノードが追加される。
同様に、ライト2、ライト3もIBLを設定しよう。そして、レンダリングしたのがこちら。

▲IBL適用後、レンダリング
本当は背景にデジカメの画像を設定していたのだが、ファイル書き出しでレンダリング画像を書き出したら背景が写ってなかった。しょうがないので合成してみたのがこれである。

▲背景と合成
ちょっと光が強すぎるかなあと思い、光の強さを弱めてみる。
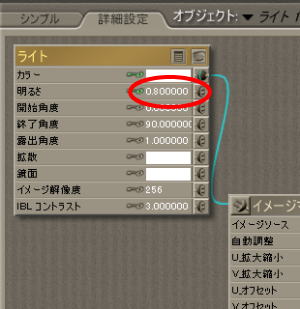
▲ライトの「明るさ」を0.8に

▲なじんだような
背景となじんだような、そうでないような微妙な感じ。背景と人物の解像度が違っているのも違和感に拍車をかけているのかも知れない。

▲若干ズームインしてレンダリング
わかったことは、リアルになるけど、レンダリング時間も気が遠くなるほどかかるってことだった。
関連:
フィギュア紹介Miki
関連:
環境閉塞・IBL覚書
次の
環境閉塞・IBL覚書2へ
 Poser覚書 | 3DCGソフト Poser Pro 11の使い方
モデリングが苦手でも美しい3DCGを楽しめる画期的なソフトPoser(読み方はポーザー)に関する覚書です。
Poser覚書 | 3DCGソフト Poser Pro 11の使い方
モデリングが苦手でも美しい3DCGを楽しめる画期的なソフトPoser(読み方はポーザー)に関する覚書です。