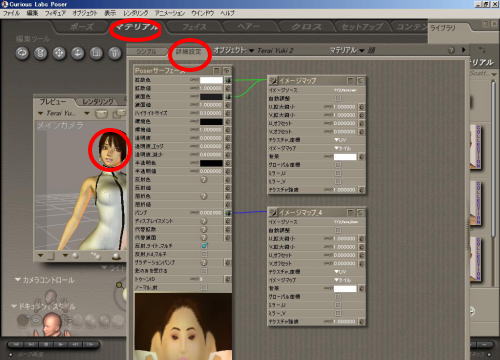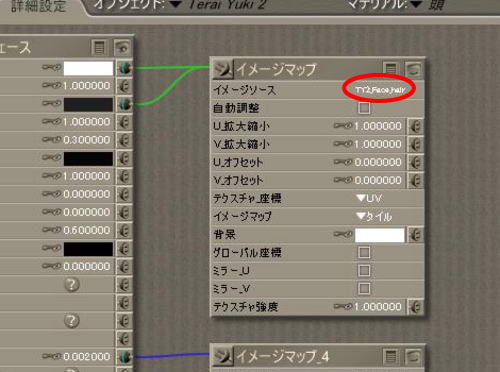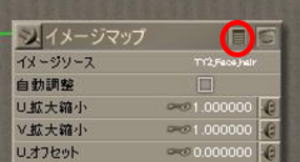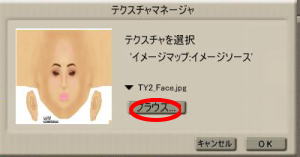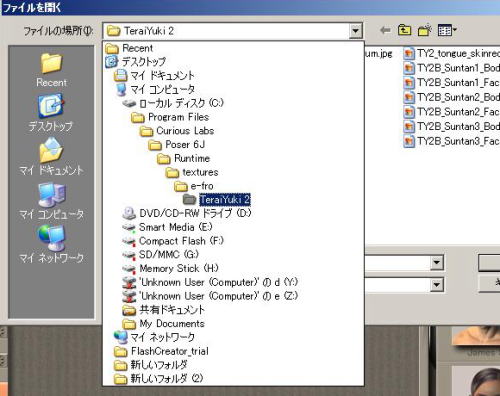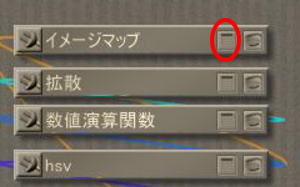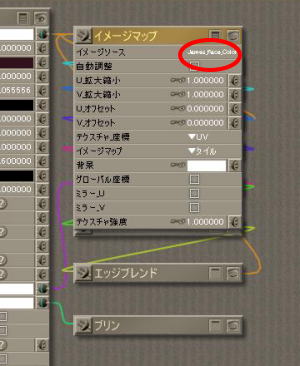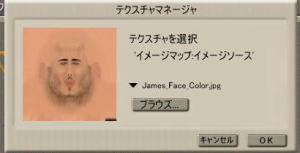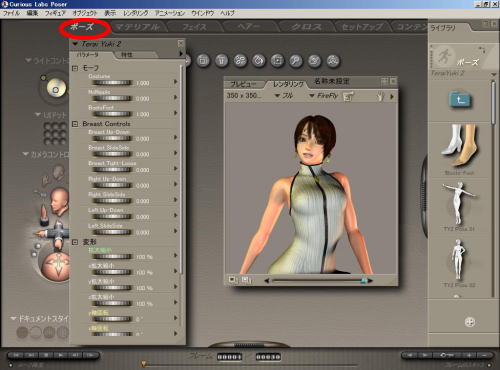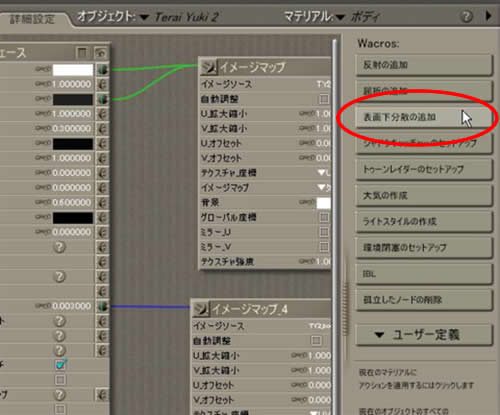テライユキにSSSを適用
Poser6には、
SSS(Sub Surface Scattering)という、なんと訳していいのかわからない機能がある。これは、私の理解では肌の光の反射や光のしみこみ具合?をリアルな感じに出来るという機能だ。
ただし、アイコンをクリックすれば、何にでも適用できるってもんじゃなくて、マテリアルルームでノードを何重にも重ねるという小難しいことをして実現しているのだ。
Poser6に付属している、ジェームスやジェシーなんかには、最初から
SSS用のマテリアルが付属しているが(参考:
顔のつやをリアルにしてみる)、例えば
テライユキなんかの追加フィギュアには、自分でマテリアルを作ってやらないといけない。
私には、ノードがどうとかいう知識がさっぱりないのでそんなことは無理だが、付属している
SSS用のマテリアルをコピーして、ちょいちょいといじって、無理やり
テライユキ用の
SSSを作ってみたい。「
SSS」という言葉の使い方がこれで合ってるのかどうかもよくわからないが、とにかくやってみよう。
まずは、完成図。

▲
SSSを適用した
テライユキ
ノーマルの
テライユキと比べると、顔や体がテカッてるというか、リアルな感じにつやつやしている気がしないだろうか?

▲ノーマルの
テライユキ
では、やりかた。
まず、
テライユキを呼び出す。
Mikiでも、
Kojiでもやり方はほぼ同じだ。ポーズやライトなど、適当に調整しよう。そして、
テライユキの顔をクリックして、選択状態にしておく。

▲
テライユキを呼び出す。
次に、マテリアルタブをクリックする。そうすると、人間の皮をはいで伸ばしたような絵が現れる。これは、
テライユキの肌の質感データ(テクスチャ)なのだ。表示されてないって人は、
テライユキの顔を再度クリックしよう。また、顔の皮の絵の上にある「シンプル」「詳細設定」のタブは、「詳細設定」の方をクリックしておこう。
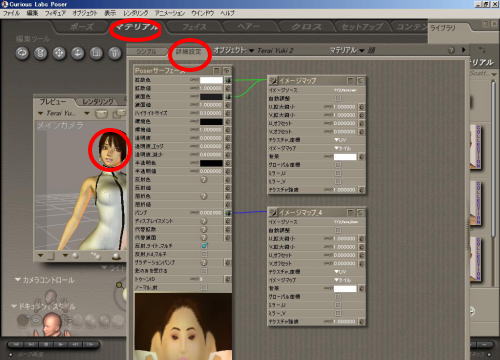
▲マテリアルを選択
次に、イメージマップという小さなウインドウのイメージソースのとこに表示されてるTY2_Face_hairというのをクリックする。これが、テクスチャの画像ファイル名だ。
「イメージソース」とか「自動調整」とかが出てないぞという人は、跳び箱のようなマークをクリックすると出てくる。もう一回クリックすると消える。
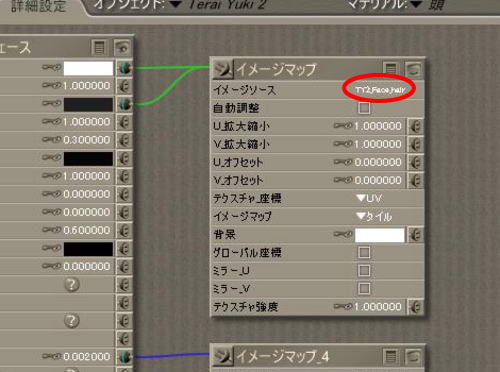
▲イメージソースのとこに表示されている、TY2_Face_hairをクリック
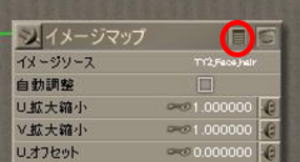
▲跳び箱のようなマーク?をクリックすると、項目が表示されたり消えたりする。
すると、テクスチャマネージャというウインドウが開く。さらに「ブラウズ」をクリック。
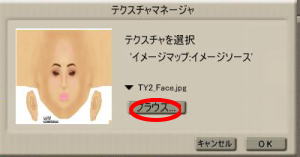
▲テクスチャマネージャのブラウズをクリック
テクスチャファイル、「TY2_Face.jpg」が選択された状態になっているので、TY2_Face.jpgが格納されているフォルダと、TY2_Face.jpgというテクスチャ用ファイルのファイル名を覚えておく。覚えたら、「ファイルを開く」ウインドウのキャンセルをクリックして閉じ、さらに「テクスチャマネージャ」もキャンセルをクリックして閉じる。
(注意)
ブラウズをクリックしたときに、TY2_Face.jpgが格納されているフォルダが表示されると思ったら、表示されない。不親切である。フォルダがわかんないという場合は、エクスプローラで c:\Program Files\Curious Labs\Poser 6J\Runtime\textures 以下のTY2_Face.jpgを検索してフォルダを探し当てよう。
ファイル名:TY2_Face.jpg
フォルダ:c:\Program Files\Curious Labs\Poser 6J\Runtime\textures\e-fro\TeraiYuki
2
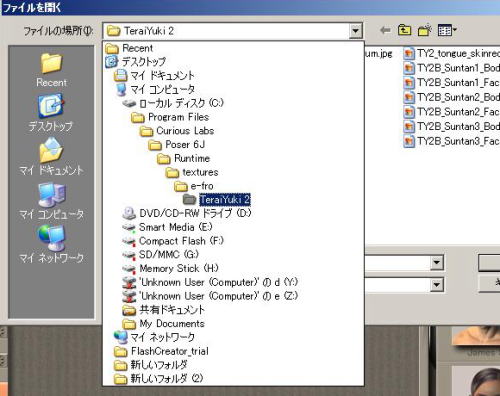
▲テクスチャの画像ファイルのファイル名とフォルダを覚える(メモっておく)
次に、ライブラリのマテリアル>Sub Surface Scattaring>James
SSSをダブルクリックする。

▲Sub Surface ScattaringのJames
SSSをダブルクリック。
顔の皮のとこには、おっさんの顔の皮がでてきて、
テライユキの顔はなんだか変なまだら模様になる。右側のウインドウには、さっきまで出てた「イメージマップ」に加えて、「拡散」だの「数値演算関数」だの「エッジブレンド」だの、小難しい何かが追加されている。

▲小難しい何かが追加されているようだ
イメージマップの赤丸のとこをクリックして、詳細項目を表示させよう。
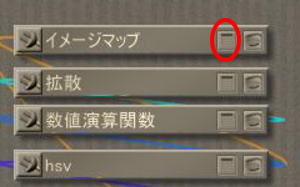
▲イメージマップの赤丸のところをクリック
続いて、イメージソースの右側に表示されているJames_Face_colorをクリック。これが、今出ているおっさんの顔の皮の画像ファイルである。そう、この画像を、さっき覚えておいた
テライユキの顔画像にさしかえるのだ。
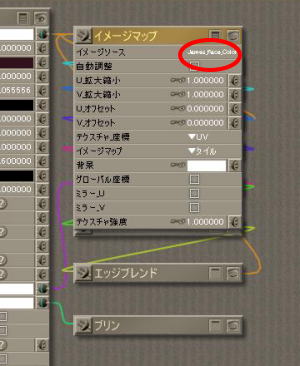
▲イメージソース横のJames_Face_Colorをクリック
続いて出てくる、テクスチャマネージャの「ブラウズ」をクリック。
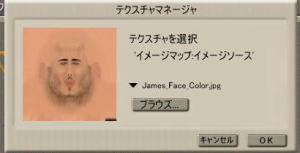
▲テクスチャマネージャのブラウズをクリック
「ファイルを開く」ウインドウが出てくるので、先ほど覚えておいた
テライユキの顔の画像ファイルを指定して「開く」をクリックするのだ。

▲
テライユキの顔画像ファイルをクリック。
テクスチャマネージャの「OK」をクリックして出来上がり。試しに、「ポーズ」タブをクリックして、レンダリングしてみよう。
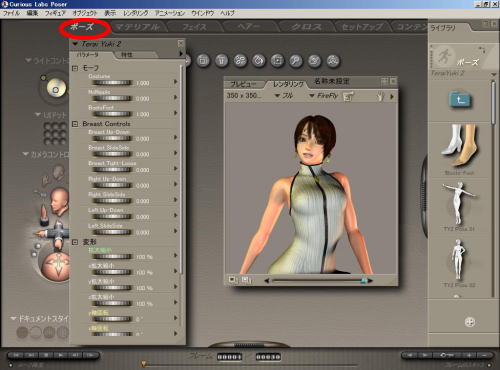
▲レンダリングしてみる
さらに、
顔と同じ手順で「体」にも同じようにSSSを適用すれば完成だ。
光の当て方によってリアル具合が変わるようなので、色々試してみてほしい。
Mikiと、
Kojiのサンプルも置いておこう。

▲Mikiノーマル

▲
Miki SSS適用

▲
Kojiノーマル

▲
Koji SSS適用
追記:実は、そんなややこしいことをしなくてもマテリアルルームの「表面下分散の追加」をクリックすると、自動的に
SSS効果をセッティングしてくれることがわかった。
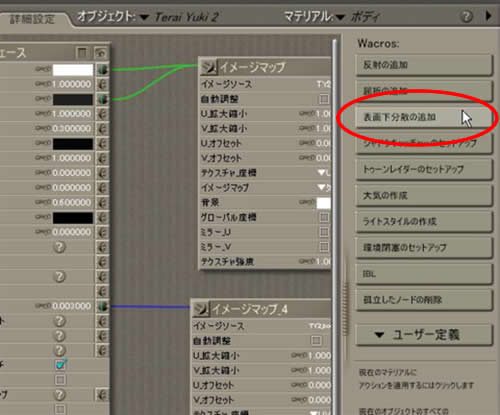
関連:
フィギュア紹介 テライユキ
フィギュア紹介 Miki
フィギュア紹介 Koji
関連:
フィギュア紹介 Koji
フィギュア紹介Miki
顔のつやをリアルにしてみる(SSS適用)
アイドルフィギュア テライユキ2
次の
リアルさを求めてみるへ
 Poser覚書 | 3DCGソフト Poser Pro 11の使い方
モデリングが苦手でも美しい3DCGを楽しめる画期的なソフトPoser(読み方はポーザー)に関する覚書です。
Poser覚書 | 3DCGソフト Poser Pro 11の使い方
モデリングが苦手でも美しい3DCGを楽しめる画期的なソフトPoser(読み方はポーザー)に関する覚書です。